
안녕하세요!
오늘은 일러스트레이터에서 간격 맞추기를 알아보겠습니다!
만약 내가 그린 그림들이나 도형을 같은 간격으로 맞추고 싶을 때
일일이 선택 툴로 이동하여 같은 간격으로 정확히 맞추기는 쉽지 않습니다.
그래서 오늘은 일러스트레이터에서 정렬이라는 기능을 이용하여
정확한 간격으로 나열하는 방법을 알아볼 것입니다.
정렬 기능을 이용하면 간격 맞추기 뿐만 아니라 어느 한쪽을 기준으로 위치를 맞출 수도 있습니다.

우선 정렬 패널을 열어주겠습니다.
지난번에는 패스파인더에 대해서 알아보았는데 패스파인더 패널이 열려있을 경우
왼쪽에 정렬 패널이 같이 있습니다.
오른쪽 패널 창에 깃발 혹은 표지판 모양입니다.
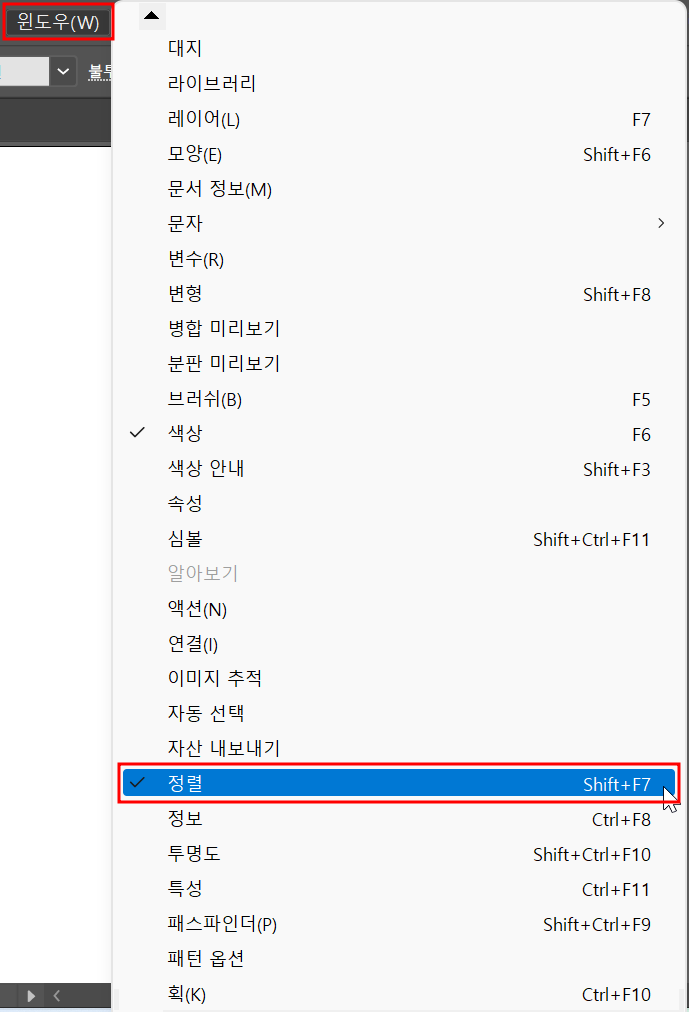
상단 메뉴바에서 윈도우 - 정렬 순으로 눌러서 열 수 있습니다.
단축키는 [Shift + F7]입니다.
정렬은 패스파인더와 같이 일러스트에서 아주 유용하고 자주 사용하는 기능입니다.
여러 가지 기능들을 하나씩 알아보겠습니다!
■정렬하기(왼쪽으로 배치)

첫 번째로 가로 왼쪽 정렬입니다.
기준선은 세로이지만, 도형이 좌우로 움직여 정렬이 되기 때문에 가로 정렬이라고 합니다.
가로 왼쪽 정렬은 선택된 여러 도형의 가장 왼쪽 지점에서 수직으로 내려온 세로선을 기준으로 모두 이동합니다.
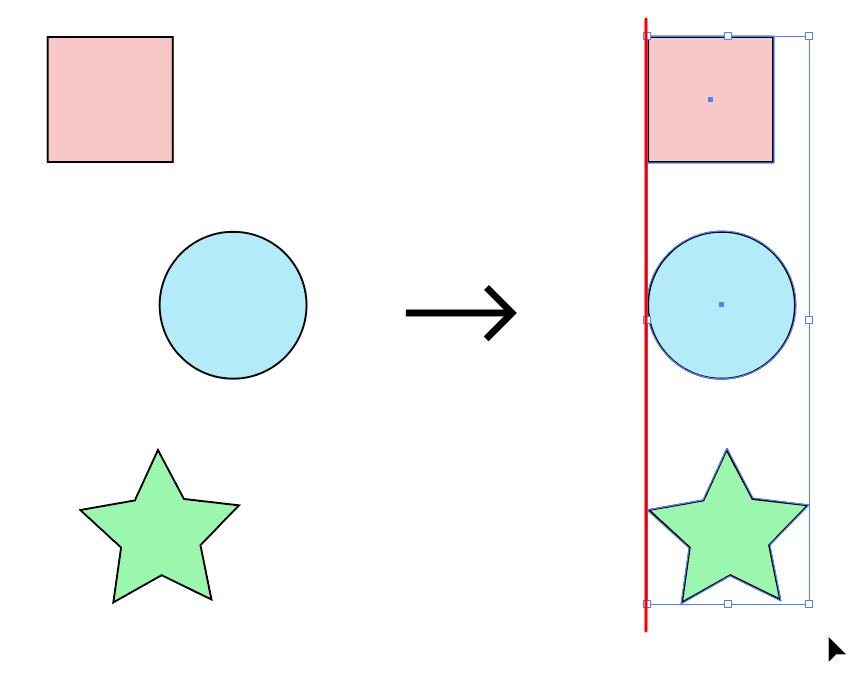
여기저기 흩어져 있던 도형들을 모두 선택하여
가로 왼쪽 정렬을 실행하니 가장 왼쪽 지점에서 수직으로 내려온 세로선을 기준으로 정렬이 됩니다.
■정렬하기(세로 가운데로 배치)
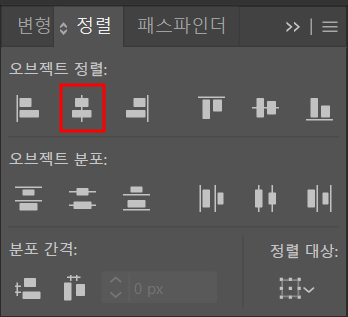
이번에는 가로 가운데 정렬을 해보겠습니다.
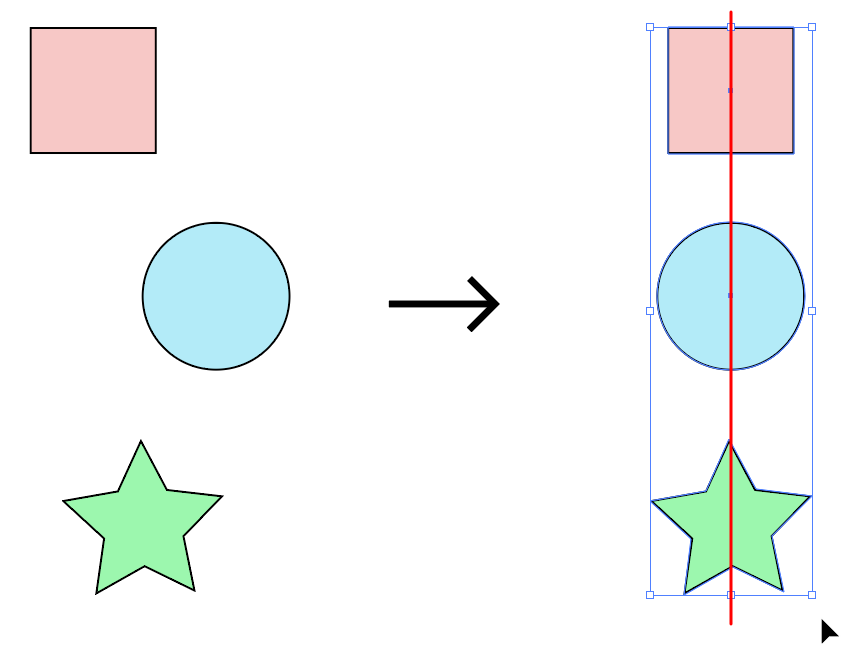
흩어져 있는 도형들의 가운데 지점에서 수직으로 내려온 세로선을 기준으로
모든 도형들이 가운데로 모입니다.
■정렬하기(오른쪽으로 배치)
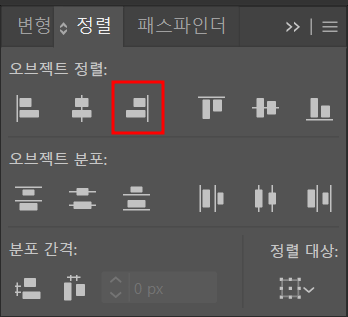
이번에는 가로 오른쪽 정렬입니다.
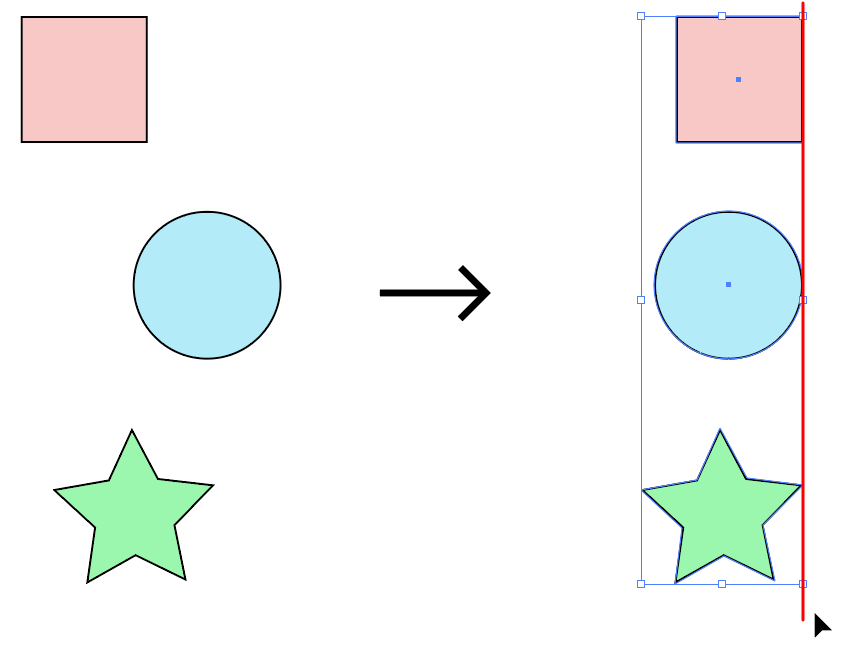
가로 왼쪽 정렬과 반대로 가장 오른쪽 지점에서 수직으로 내려온 세로선을 기준으로
오른쪽으로 배치가 됩니다.
■정렬하기(위쪽으로 배치)
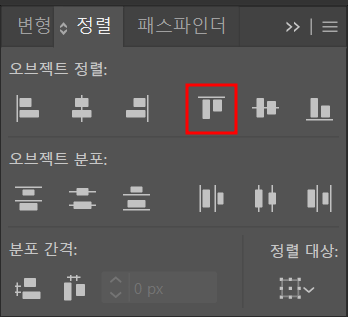
지금부터는 기준선은 가로입니다.
좌우 위치는 가만히 있고 위아래로만 움직입니다.
세로 위 정렬을 해보겠습니다.
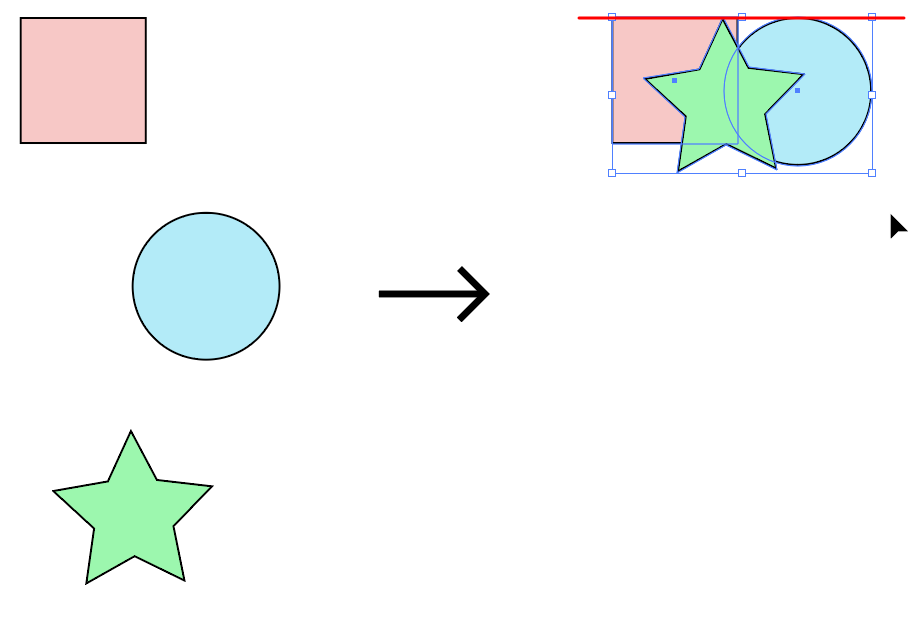
빨간색으로 선 그어둔 것처럼 좌우 위치는 그대로이고
가장 위쪽 지점 수평선을 기준으로 위쪽으로 배치됩니다.
■정렬하기(가로 가운데로 배치)
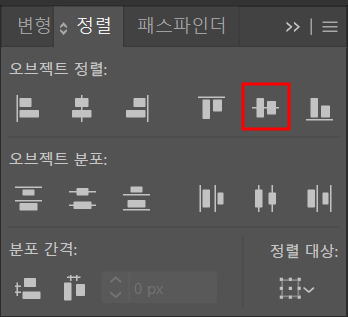
세로 가운데 정렬입니다.
기준선은 가로이지만 위아래로 움직이기 때문에 기능 이름은 세로 가운데 정렬입니다.
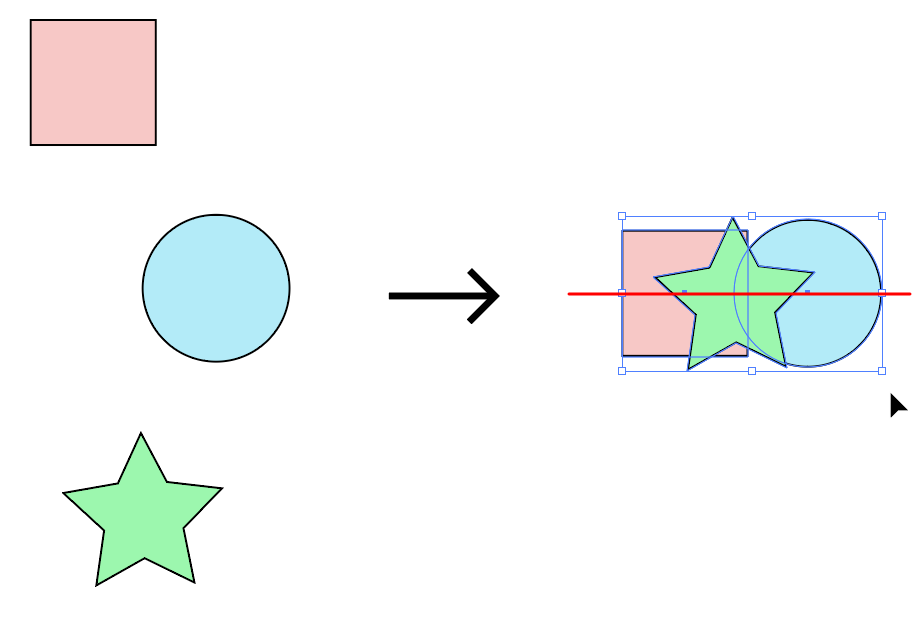
선택한 모든 도형들의 가장 가운데 지점 수평선을 기준으로
가운데로 모입니다.
■정렬하기(아래쪽으로 배치)
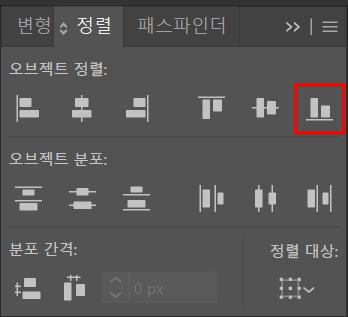
세로 아래 정렬을 해보겠습니다.
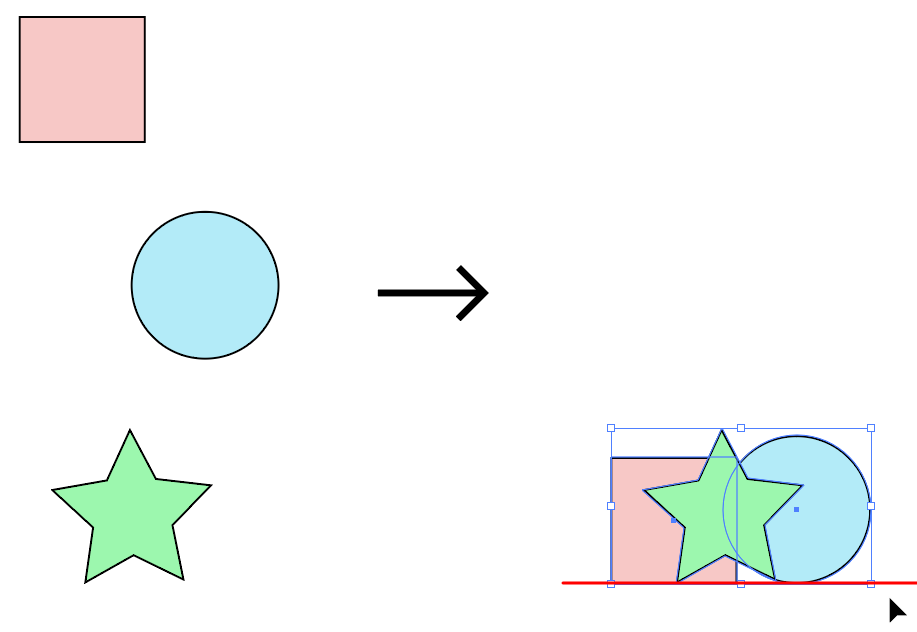
선택한 모든 도형들의 가장 아래쪽 수평선을 기준으로 아래로 배치됩니다.
지금까지 일러스트레이터에서 정렬 기능을 이용하여
상하좌우로 모으기, 상하좌우로 배치하기를 알아보았습니다.
수평, 수직 가운데를 기준으로 모으기, 배치하기도 알아보았습니다.
다음 포스팅에서 이어서 정렬 패널을 이용한 간격 맞추기.
같은 간격으로 나란히 배치하기도 알아보겠습니다.
https://artistnotebook.tistory.com/entry/일러스트-기초-일러스트레이터-간격맞추기-정렬?category=1043554
일러스트레이터 간격맞추기 - 정렬 두번째
안녕하세요! 일러스트레이터 정렬 기능을 이용한 간격 맞추기 저번 포스팅에 이어서 같은 간격으로 나란히 배치하기 알아보겠습니다. 수직 수평선을 기준으로 모으기, 정렬하기는 지난번 포스
artistnotebook.tistory.com
'일러스트' 카테고리의 다른 글
| 일러스트 선택툴 크기조절 안될때 해결방법 (1) | 2022.08.05 |
|---|---|
| 일러스트레이터 간격맞추기 - 정렬 두번째 (0) | 2022.08.03 |
| 일러스트레이터 모양합치기, 모양나누기, 모양자르기 - 패스파인더 (0) | 2022.07.28 |
| 일러스트레이터를 이용한 포스트잇그리기 (2) | 2022.07.17 |
| 일러스트레이터 모양 툴 사용하기 - 원, 다각형, 별 (0) | 2022.07.12 |




댓글