
안녕하세요^ㅡ^
일러스트에서 꼭 필요한 기능!!
모양을 합치거나 나누거나 자르는 등의 기능을 할 수 있는
'패스파인더'에 대해서 알아보겠습니다!

우선 패스파인더를 열어주겠습니다.
오른쪽 패널 창에 □두 개가 이어져있는 모양입니다.

만약 패널 창에 떠있지 않다면 최상단 메뉴바에서 윈도우 - 패스파인더로 열 수 있습니다.
단축키 [Shift + Ctrl + F9]를 이용하여 열 수도 있습니다.
패스파인더를 열었다면 이 중에서 자주 사용하는 기능을 알려드리겠습니다.
소개한 기능 외의 기능은 거의 사용할 일이 없을 겁니다.
■모양 합치기
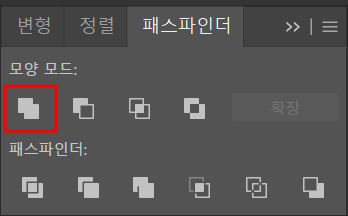
가장 먼저, 모양 합치기입니다.

두 개의 모양을 선택하고 패스파인더의 합치기를 누르면
오른쪽과 같이 하나의 모양으로 합쳐집니다.
이때, 하나의 모양에는 면 색이 하나만 들어갈 수 있어서 앞에 있던 도형의 색으로 합쳐집니다.

클릭해보면 위 사진과 같이 경계선 없이 하나의 모양이 됩니다.
원 두 개로 하면 눈사람 모양, 귀여운 조랭이떡 모양이 되겠네요!!
세 가지 이상의 도형을 선택해서 합쳐도 하나의 도형으로 합쳐집니다.
■모양 자르기(앞면 자르기)

이번에는 모양 자르기인데요
두 가지 이상의 도형에서 앞면 도형 부분을 잘라내어 줍니다.

위 사진과 같이 앞면 부분을 잘라내어 줍니다.

세 가지 이상의 도형으로 하면 가장 뒤의 도형만 남고 다 잘라집니다.
■모양 자르기(교차영역 남기고 자르기)

교차영역만 남기고 자르기입니다.

두 가지의 모양에서 교차되는 영역만 남기고 다 잘라줍니다.
교집합이네요!
교차영역만 남기고 자르기에서는 두 가지 모양만 됩니다.
세 가지 이상으로 넘어가면 기능이 실행되지 않습니다.
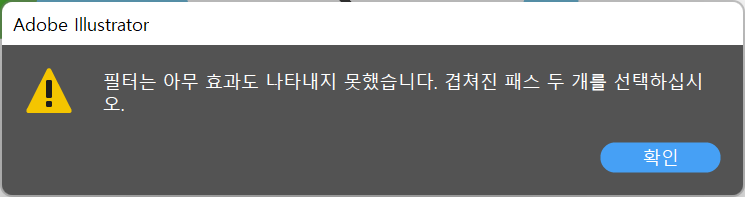
이런 경고창이 뜨네요!
■모양 자르기(교차영역 자르기)
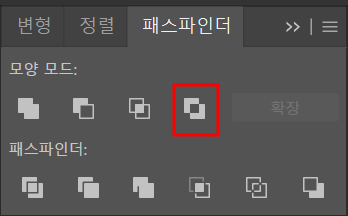
이번에는 반대로 교차영역 부분을 자르는 기능입니다.

교차되는 부분만 잘라졌습니다.
가장 위에 있는 도형의 색을 따라갑니다.
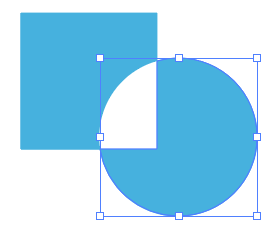
그리고 자동으로 그룹이 지어집니다.
마우스 우클릭 또는 단축키 [Ctrl + Shift + G]를 이용하여 그룹을 풀어주면 하나씩 선택할 수 있습니다.

세 가지 이상의 도형에서도 동일합니다.
■모양 나누기

이번에는 모양 나누기입니다.
겹쳐진 모양의 선 그대로 도형이 다 나눠집니다.

이렇게만 보면 어떤 것이 변했는지 잘 모르겠죠?ㅎㅎ
겹쳐진 몇 가지 도형을 동시에 잡고 나누기를 누르면 변한 건 없어 보이고 세 가지 도형은 그룹이 지어지는데요.
사실 하나씩 다 떨어져 있습니다.
그룹을 풀면 하나씩 다 따로 나눠집니다.

이전에는 사각형, 원, 삼각형 세 가지 도형이었다면, 나누기를 한 뒤에는
겹쳐진 모양 그대로 나뉘었습니다. 겹친 선을 제단선으로 잘라진 것이죠.
나누기도 여러 가지 작업을 할 때 아주 유용하게 쓰입니다.
나누기 기능은 도형이 두 가지이든 세 가지이든 아니면 더 많든 똑같이 기능합니다.
패스파인더에서 자주 그리고 유용하게 사용하는 기능은
위에 소개드린 대로 모양 합치기, 모양 자르기, 모양 나누기 등입니다.
나머지 패스파인더 기능들은 앞에서 설명드린 기능들을 활용하여 충분히 쉽게 가능한 것들이라 거의 쓰이지 않습니다.
이 글을 읽어주시는 모두가 위 기능들을 이용하여 어떤 모양이든 자유자재로 그려나갔으면 합니다.
감사합니다!!ㅎㅎ
'일러스트' 카테고리의 다른 글
| 일러스트레이터 간격맞추기 - 정렬 두번째 (0) | 2022.08.03 |
|---|---|
| 일러스트레이터 간격 맞추기 - 정렬 첫번째 (0) | 2022.08.01 |
| 일러스트레이터를 이용한 포스트잇그리기 (2) | 2022.07.17 |
| 일러스트레이터 모양 툴 사용하기 - 원, 다각형, 별 (0) | 2022.07.12 |
| 일러스트레이터 모양 툴 사용하기 - 사각형, 둥근 사각형 (0) | 2022.07.09 |




댓글