
안녕하세요!
오늘은 일러스트레이터를 이용하여 포스트잇을 그려보도록 하겠습니다.
■인덱스 포스트잇 그리기

먼저는 새로 창을 열어줍니다!

그리고 도구 모음에서 사각형 도구를 클릭해줄게요!!
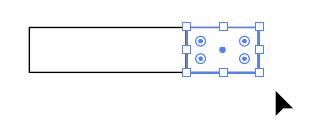
사각형 도구를 이용하여 기다란 직사각형 두 개를
위 모양과 같이 길게 하나, 짧게 하나 붙여서 그려줍니다.

이제는 면과 선 색을 조정해줄 건데요!!
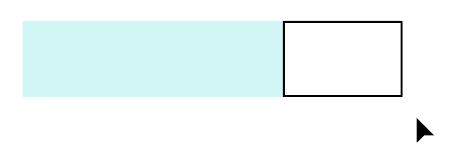
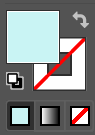
왼쪽 사각형에는 면색을 연한 하늘색, 선색을 없음으로 설정해줍니다.
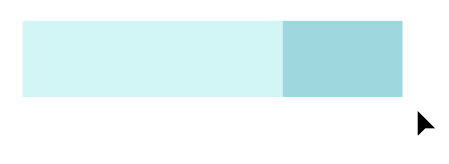
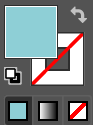
그리고 오른쪽 사각형에는 면색을 조금 더 진한 하늘색, 선색을 없음으로 설정해줍니다.
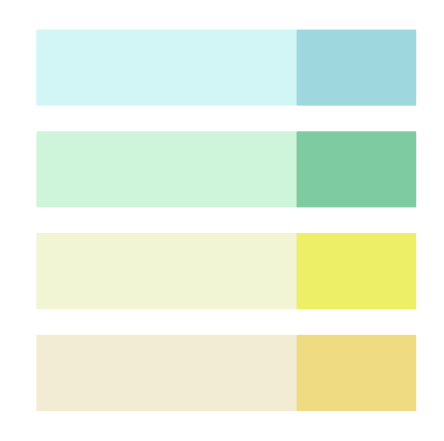
여러 개를 복사하여 원하는 색으로 조정을 해주면
인덱스 포스트잇 그리기 완성입니다!!
■사각형 포스트잇 그리기
다음으로 사각형 포스트잇도 그려보도록 하겠습니다.

역시 도구 모음에서 사각형 도구를 이용합니다.
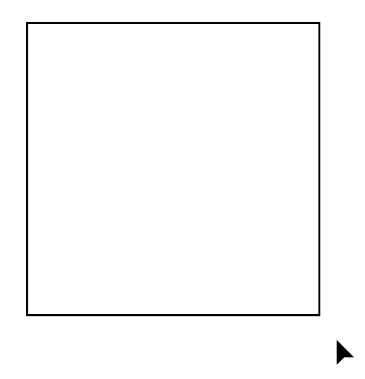
Shift를 누르면서 드래그하여 정사각형을 그려줄게요!
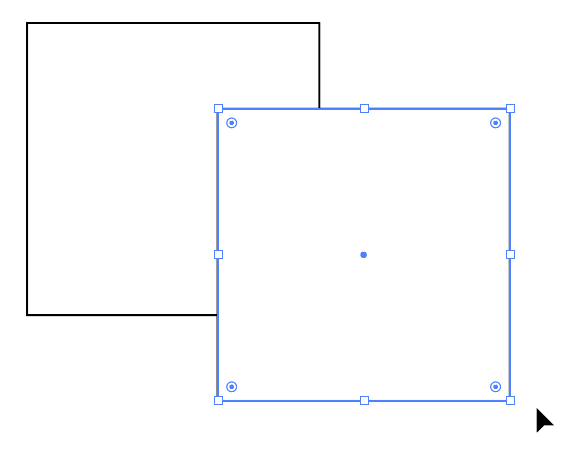
그려진 사각형을 선택하여 복사 붙여 넣기(Ctrl + C, Ctrl + V)하여 같은 사각형을 하나 더 만들어줍니다.
사각형 두 개를 만드는 이유는 하나는 그림자 효과를 넣어주기 위해서입니다.
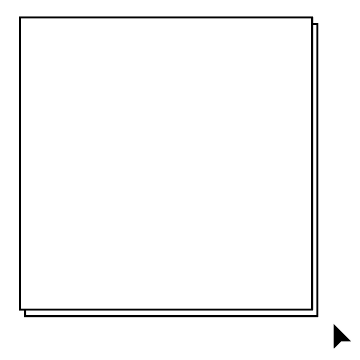
새로 복사된 사각형을 원래 사각형의 살짝 왼쪽 위에 배치해줍니다.

이후에 원하는 색깔을 지정해주면 됩니다.
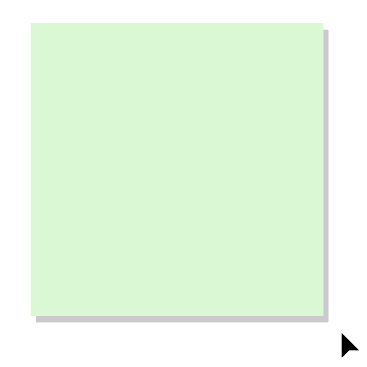
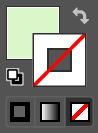
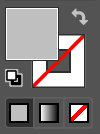
우선 면색은 위에 있는 사각형을 연두색, 아래에 있는 사각형을 회색으로
선색은 둘 다 없음으로 설정해주면 포스트잇 완성입니다!

포스트잇 완성!!

도구 모음에서 문자 도구를 이용하면 글을 쓸 수 있습니다.
단축키 Ctrl + T를 누르면 오른쪽 패널 창에 글씨체 및 크기를 조정할 수 있는
문자 패널이 생깁니다!
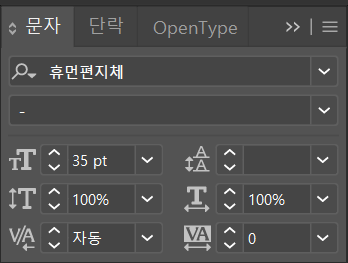
이 패널을 이용하여 글씨체와 크기, 줄 간격, 자간 등을 조정할 수 있습니다.
■종이테이프
++ 추가로 종이테이프를 그려 넣어 볼게요!!

사각형을 하나 더 그려서 색깔을 다르게 합니다.
여기서도 선색은 없음으로 설정해줄게요!
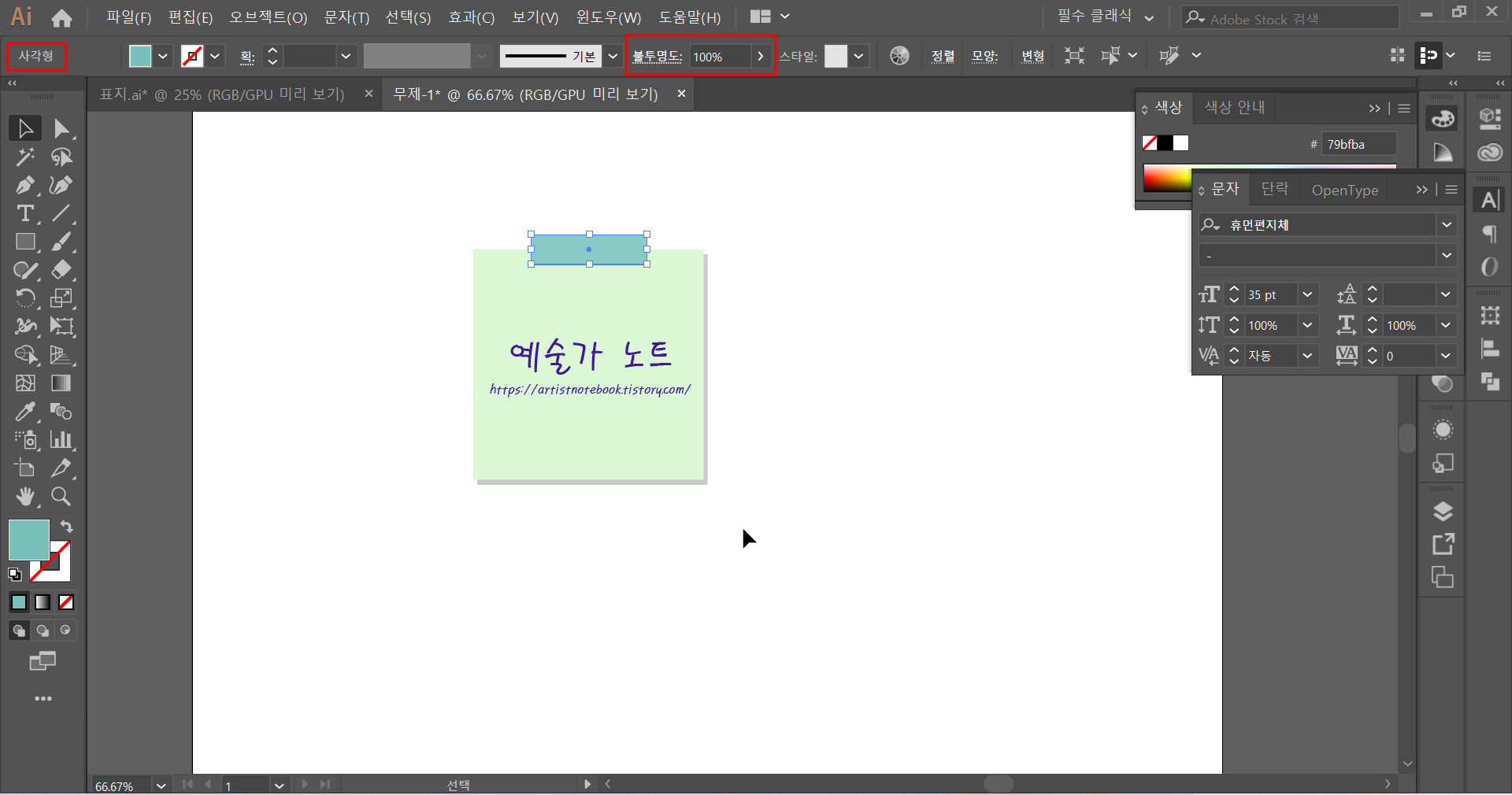
새로 그린 사각형을 선택하면 위에서 두 번째 줄 옵션 바에서 세부적인 옵션을 변경할 수 있습니다.
그중 불투명도를 조절할 수 있는 부분이 있습니다.
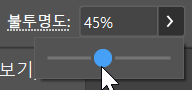
45% 정도로 설정해줄게요!
직접 입력해도 되고, >를 클릭하면 아래에 바가 나옵니다.
원을 클릭하여 드래그하면 불투명도가 조정이 됩니다.

종이테이프 완성입니다!
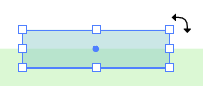
종이테이프 사각형을 선택하여 모서리 쪽에 마우스를 가져가면
위 그림처럼 커서 모양이 휜 화살표 모양으로 변하는 지점이 있습니다.
그때에 클릭해서 드래그하면 기울기를 조정할 수 있습니다.

기울기를 조정하여 모서리 쪽에 테이프를 붙여도 이쁘네요!!
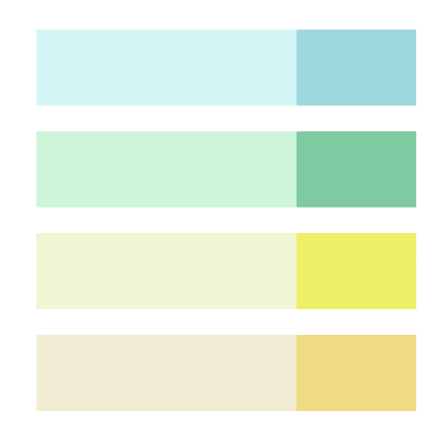

이렇게 해서 오늘은 두 가지 종류의 포스트잇을 그려보았습니다.
조금만 응용한다면 여러 가지 디자인으로
나만의 포스트잇을 그려내실 수 있습니다!!
감사합니다!!^^
'일러스트' 카테고리의 다른 글
| 일러스트레이터 간격 맞추기 - 정렬 첫번째 (0) | 2022.08.01 |
|---|---|
| 일러스트레이터 모양합치기, 모양나누기, 모양자르기 - 패스파인더 (0) | 2022.07.28 |
| 일러스트레이터 모양 툴 사용하기 - 원, 다각형, 별 (0) | 2022.07.12 |
| 일러스트레이터 모양 툴 사용하기 - 사각형, 둥근 사각형 (0) | 2022.07.09 |
| 일러스트레이터 펜 툴 사진 따라그리기, 고양이 그리기 (0) | 2022.06.26 |




댓글