
안녕하세요!
이번에는 모양 툴 중에서 원형 도구, 다각형 도구, 별모양 도구를 사용해보겠습니다.
사각형 도구, 둥근 사각형 도구는 이전 포스팅에서 확인해보세요!
https://artistnotebook.tistory.com/entry/일러스트-기초-일러스트레이터-모양-툴-사용하기
■원형 도구
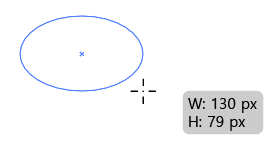
원형 도구도 사각형 도구와 거의 동일합니다.
드래그했을 때 크기가 나오는데, 원형의 너비와 높이가 나옵니다.
원하는 크기대로 드래그하여 타원형을 그릴 수 있습니다.
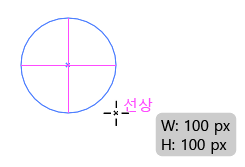
Shift를 누른 채로 드래그하면 너비와 높이가 같은 원이 그려집니다.
Alt를 누른 채로 드래그하면 중심에서부터 퍼지면서 그려집니다.
두 가지 키를 모두 누른 채로 드래그하면 중심에서부터 원이 그려집니다.
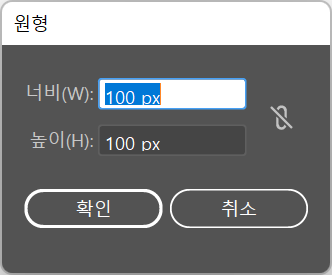
사각형 도구와 마찬가지로 원형 도구도
클릭 한 번으로 원하는 크기를 직접 입력하여 그려낼 수 있습니다.
■다각형 도구
다음은 다각형 도구입니다.
다각형 도구는 삼각형부터 사각형 오각형 그리고 그 이상으로 각이 있는 도형을 그릴 수 있습니다.
다각형 도구는 아무런 키를 누르지 않고도 기본적으로 정다각형으로 그려집니다.
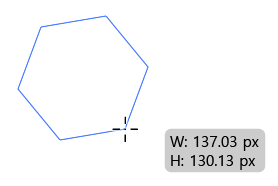
처음에는 보통 정육각형이 그려질 거예요.
각의 개수를 조절하는 방법은 화살표를 이용하는 방법이 있습니다.
드래그하는 중에 ↑ 화살표를 누르면 각이 많아지고
↓ 화살표를 누르면 각이 적어집니다.

이미 정다각형이기 때문에 Shift를 누른 채로 드래그한다고 해서 정다각형이 되는 것이 아닙니다.
다른 기능이 있는데요. 바로 좌우로 삐뚤지 않고 수평선을 기준으로 반듯하게 다각형이 그려집니다.
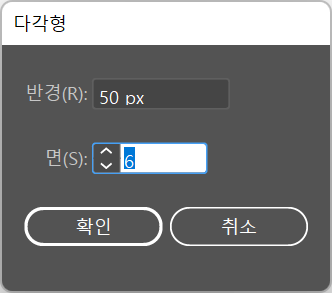
클릭 한 번으로 크기를 입력하고 원하는 면(각)의 개수를 입력하여 그릴 수도 있습니다.
각의 개수는 아주 많이 늘릴 수 있는데요.
몇 개까지 늘어날 수 있는지는 해보지 않아 모르겠습니다^^
■별모양 도구
이번에는 별모양 도구입니다.
별모양 도구는 다각형 도구와 비슷한 점이 많습니다.
우선 각의 개수를 원하는 만큼 조절이 가능하구요!
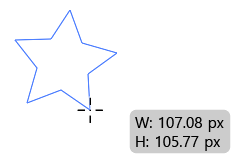
처음에는 별하면 딱 떠오르는 이미지인 불가사리 모양이 그려지는데요
화살표 ↑↓를 이용하여 뿔의 개수를 줄이고 늘릴 수 있습니다.
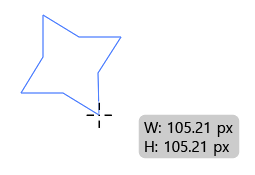
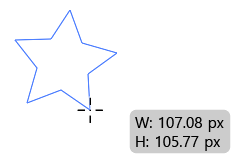
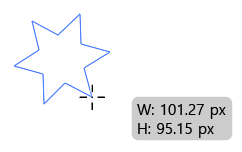
Shift 키를 이용하면 다각형 도구와 동일하게 수평선을 기준으로 반듯하게 그릴 수 있습니다.
별모양 도구는 다른 도구들과 다르게 다른 하나를 더 조절할 수 있습니다.
바로 뿔의 깊이인데요
사진으로 설명드리겠습니다.
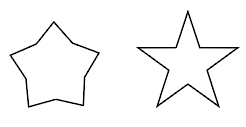
이 두 가지의 별을 보면 뿔의 깊이가 다르죠?
깊이를 조절하는 방법은 드래그하여 모양이 그려지고 있을 때
마우스를 떼지 않고 Ctrl 키를 누르고 있으면 깊이 조절이 가능합니다.
마우스가 멀어지면 뿔이 깊어지면서 날카로워지고
마우스가 가까워지면 뿔이 얕아지면서 뚱뚱해집니다.
다시 Ctrl 키를 떼면 크기를 조절할 수 있습니다.
이 모든 과정은 클릭을 떼지 않고 계속 드래그하는 중에 일어나는 일입니다.
신기하죠??
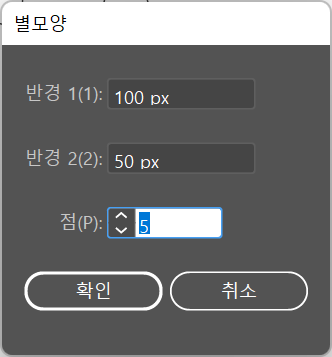
클릭 한번 하고 모든 크기와 뿔의 개수를 직접 입력하여 그릴 수도 있지만
별모양 도구는 그려지는 것을 보지 않고 직접 입력하여 원하는 모양을 그려내기가 쉽지 않습니다.
그렇기 때문에 정확한 치수가 정해져 있는 것이 아니라면 드래그하여 그리는 것을 추천드립니다.
여기까지 일러스트레이터 모양 툴 원형, 다각형, 별모양 도구에 대해서 알아보았습니다!!
기본적인 것들 익숙해지신다면 응용하여 그릴 수 있으실 거예요!
'일러스트' 카테고리의 다른 글
| 일러스트레이터 모양합치기, 모양나누기, 모양자르기 - 패스파인더 (0) | 2022.07.28 |
|---|---|
| 일러스트레이터를 이용한 포스트잇그리기 (2) | 2022.07.17 |
| 일러스트레이터 모양 툴 사용하기 - 사각형, 둥근 사각형 (0) | 2022.07.09 |
| 일러스트레이터 펜 툴 사진 따라그리기, 고양이 그리기 (0) | 2022.06.26 |
| 일러스트레이터 펜 툴 도형 그리기, 동물 그리기 (1) | 2022.06.12 |




댓글