
안녕하세요!
오늘은 모양 툴을 이용하여 삼각형, 사각형, 원, 타원 등의 도형을 그리는 방법을 알아보겠습니다.
참고로 모양 툴과 도형 툴은 같은 말입니다.
도형 툴이라고 하기도 하고 모양 툴이라고 하기도 합니다.
먼저는 일러스트를 실행시켜 새로운 창을 만듭니다!

모양 툴은 도구 박스에서 사각형 모양으로 생겼어요!
오른쪽 아래 모서리에 보면 작은 삼각형 모양이 있는데요 그런 경우에는
도구를 꾹 클릭하거나, 마우스 오른쪽 클릭을 하면 더 많은 도구들이 나와요!
한번 해볼게요!

사각형 도구
둥근 사각형 도구
원형 도구
다각형 도구
별모양 도구
플레어 도구
이렇게 더 많은 도구들이 나옵니다.
원하시는 모양 도구를 클릭해서 사용하시면 됩니다.
■사각형 도구
가장 기본적인 사각형 도구 먼저 사용해보겠습니다.

원하는 위치에 클릭한 상태에서 원하는 방향으로 쭉 드래그하면 사각형이 그려집니다.
그려지는 사각형 오른쪽 하단에는 가로, 세로의 크기가 나옵니다.
'정'사각형을 그리고 싶을 때에는 어떻게 해야 할까요?
오른쪽 하단에 나오는 크기를 보면서 일일이 정교하게 맞추면서 그리기란 쉽지가 않습니다.
그렇기 때문에 일러스트에서는 정사각형을 쉽게 그릴 수 있는 기능이 있습니다.
바로 Shift를 누르면서 드래그하면 됩니다!
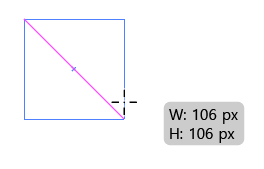
마우스가 어느 방향으로 가든 정사각형이 그려집니다.
또한, 어느 한 중심에서부터 사각형이 그려지길 원할 때에는 Art를 누르면서 드래그하면 됩니다.
그러면 처음 클릭한 부분이 시작점이 되는 것이 아니라, 중심점이 되어서 사방으로 그려집니다.
이 두 가지를 응용하여 Shift랑 Art를 같이 누른 채로 드래그하면
중심에서부터 사방으로 '정'사각형이 그려집니다.

그렇게 그려진 정사각형입니다.
빨간 네모 박스에서 면색, 선색, 선 두께와 모양, 불투명도 등을 설정할 수 있습니다.
사각형 도구를 사용하는 또 다른 방법이 있습니다.
원하는 위치에 그냥 클릭하면 됩니다.
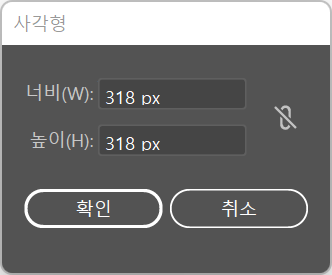
클릭하게 되면 원하는 크기를 입력할 수 있습니다.
가로와 세로 원하는 크기를 입력하고 확인을 누르면 사각형이 그려집니다.
창에 픽셀로 열려있으면 픽셀 단위가 되고, mm로 열려있다면 mm단위가 됩니다.
인쇄 및 cnc가공 등 실제 출력이 필요해서 정확한 크기로 작업해야 할 때 유용합니다.
■둥근 사각형 도구
둥근 사각형 도구도 사각형 도구와 거의 동일합니다.
다만 추가되는 것은 모퉁이 반경인데요!

사각형은 너비와 높이만 나왔다면, 둥근 사각형은 모퉁이 반경도 R으로 표시됩니다.
크기는 사각형과 동일하게 드래그로 조정하면 됩니다.
모퉁이 반경을 조정하는 방법은 화살표 키를 이용하면 됩니다.
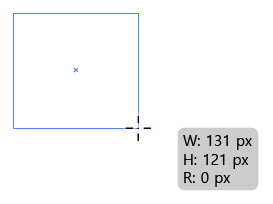

드래그 중 ← 왼쪽 화살표를 누르면 모퉁이 반경이 0이 되면서 뾰족해지고
→ 오른쪽 화살표를 누르면 모퉁이 반경이 현재 사각형 크기에서 가장 둥글게 만들어집니다.
↑ 위쪽 화살표를 누르거나 꾹 누르고 있으면 점점 둥글어지고,
↓ 아래쪽 화살표를 누르거나 꾹 누르고 있으면 점점 뾰족해집니다.
Shift와 Art는 사각형 도구와 동일합니다.

똑같이 클릭 한 번만 하면 가로와 세로 크기를 입력할 수 있고, 모퉁이 반경도 입력 가능합니다.
모퉁이 반경은 어느 정도 입력하면 어느 정도 둥근지 감을 잡기 쉽지 않아 여러 번 해보면서 익혀가면 됩니다.
원형, 다각형, 별모양 도구도 사각형 도구와 비슷합니다.
다음 포스팅에서 자세히 알아보겠습니다.
'일러스트' 카테고리의 다른 글
| 일러스트레이터를 이용한 포스트잇그리기 (2) | 2022.07.17 |
|---|---|
| 일러스트레이터 모양 툴 사용하기 - 원, 다각형, 별 (0) | 2022.07.12 |
| 일러스트레이터 펜 툴 사진 따라그리기, 고양이 그리기 (0) | 2022.06.26 |
| 일러스트레이터 펜 툴 도형 그리기, 동물 그리기 (1) | 2022.06.12 |
| 일러스트레이터 펜 툴 선 그리기 (0) | 2022.06.05 |




댓글