
안녕하세요!!
오늘은 포토샵 기초 누끼 따기를 연습해 보겠습니다.
누끼란 사진에서 원하는 부분만 오려내는 작업을 말합니다.
사진을 오려내서 다른 사진에 붙이거나
배경을 지워야 할 때 필요합니다.
그래서 단순한 사진 보정이 아니면
포토샵으로 하는 대부분의 작업은 누끼 따기가 꼭 필요합니다.
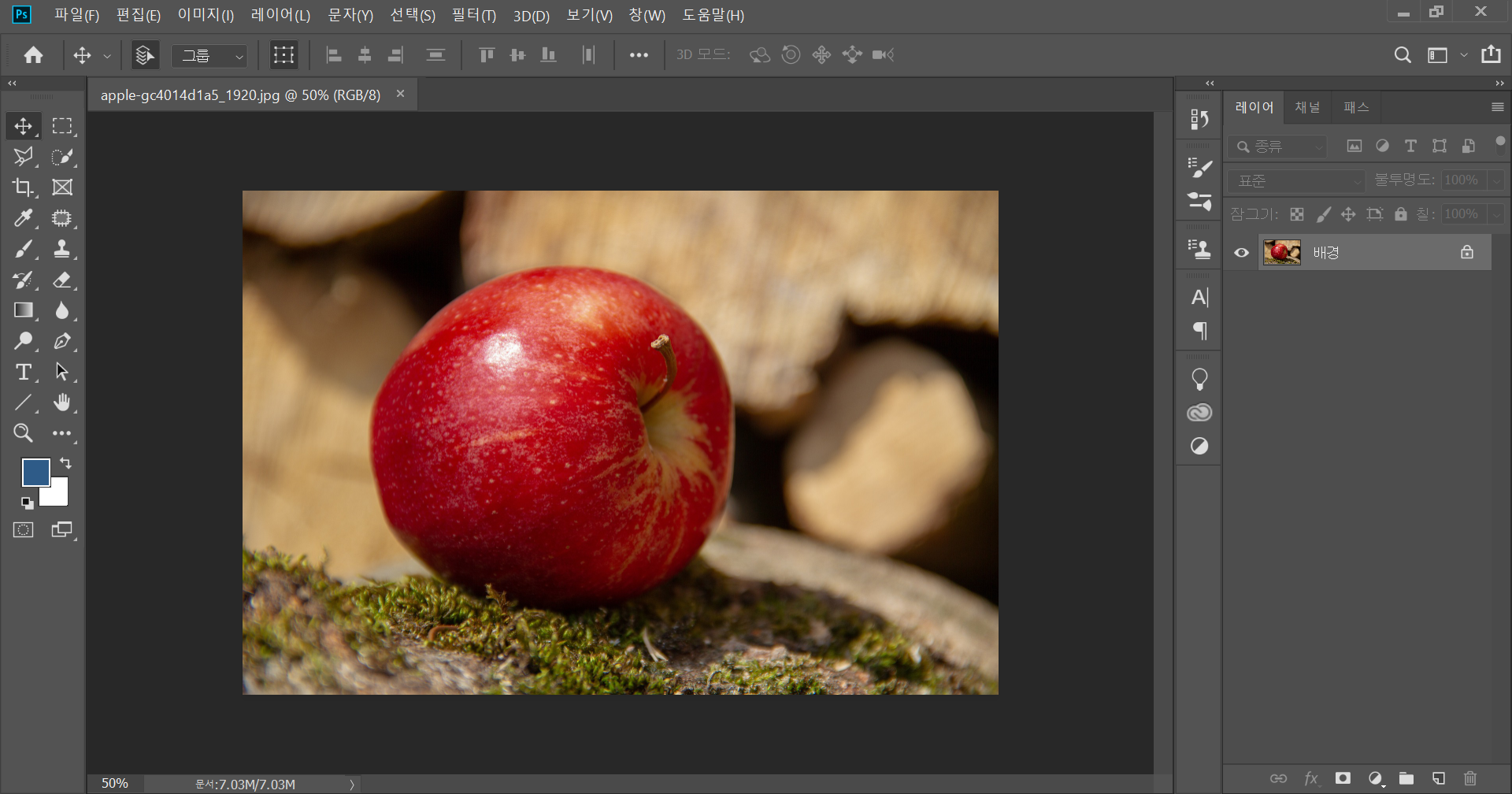
먼저 작업할 사진을 포토샵에서 열어줄게요!
저는 사과 누끼 따기를 해보도록 하겠습니다.
■빠른 선택도구를 이용한 누끼 따기
처음에는 가장 쉬운 방법인 빠른 선택도구를 이용한 방법입니다.

도구모음에서 오른쪽 두 번째에 있습니다.

상단에 있는 옵션바에서 +는 추가선택, -는 선택 지우기를 할 수 있습니다.
50이라고 적혀있는 곳에서는 브러시 크기를 조절할 수 있습니다.
세밀한 물체일수록 브러시 크기가 작은 게 좋아요!!

빠른 선택도구를 이용해서 원하는 부분을 드래그하면
드래그가 지나간 부분을 자동적으로 선택을 해줍니다.
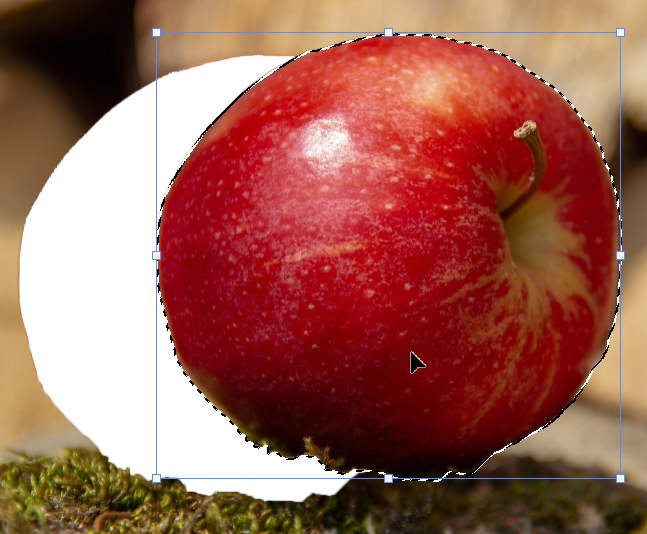
선택이 완료되었어요!
이동도구로 요리조리 이동하면 선택된 부분만 이동이 됩니다!
이제 배경을 지워보겠습니다.

메뉴에서 선택 - 반전을 눌러주거나
단축키 Shift + Ctrl + I 를 눌러서 선택을 반전시켜 줍니다.
그리고 Delete 키를 누르면 배경은 지워지고 사과만 남게 됩니다!

이때, 레이어가 잠겨있으면 배경이 삭제가 되지 않습니다!

레이어를 더블클릭하고 확인을 하거나,
자물쇠모양을 클릭해주면 일반레이어가 되면서
잠금이 풀리는데, 이때 작업을 해야 문제없이 작업이 가능합니다.

■자동 선택도구를 이용한 누끼 따기
이번에는 자동 선택도구를 이용한 방법입니다.
자동 선택도구는 색으로 사물을 구분하고, 자동적으로 선택을 해주는 기능입니다.

도구모음에서 오른쪽 두 번째에 있는 그림을
꾸욱 누르면 자동 선택 도구가 나옵니다.

자동선택도구를 이용해서 사과를 한번 클릭해 봅니다.
사과가 다 선택이 되지 않고 밝거나 어두운 부분은 선택이 안되었네요!
Ctlr + Z 를 눌러 취소해 주시고

상단에 있는 허용치를 조금 올려서 새로 클릭해 볼게요.

조금 더 많이 선택이 되었네요!
허용치를 조금 더 올리니 밖에 있는 배경 부분도 선택이 되어버려서
나머지 부분은 빠른 선택도구를 이용해 추가로 선택해 줄게요!

깔끔하게 선택이 되었습니다!!ㅎㅎ

자동선택도구와 빠른 선택도구는 색의 차이를 이용해서
자동 혹은 반자동적으로 선택을 해줍니다.
그렇기 때문에 색깔 대비가 분명한 사진이 아니라면
누끼 따기가 깔끔하게 안될 수 있습니다.
더 깔끔하고 섬세하게 작업하고 싶다면
올가미도구를 이용해서 누끼를 따는 방법이 있습니다.
다른 글에서 따로 알려드리도록 하겠습니다!!
감사합니다!!ㅎㅎ
'포토샵' 카테고리의 다른 글
| 포토샵으로 글자 테두리 넣기 (0) | 2023.01.14 |
|---|---|
| 포토샵으로 글자에 그림자 넣기 (2) | 2023.01.12 |
| 포토샵 사진 크기 조절 - 두번째 (0) | 2023.01.07 |
| 포토샵 사진 크기조절 (0) | 2023.01.05 |
| 포토샵 자주 쓰는 단축키 (0) | 2023.01.04 |




댓글