
안녕하세요!
포토샵 사진 크기조절 두 번째입니다!
지난번에는 이미지 크기를 바로 변경하는 방법에 대해
알려드렸습니다.
사진이 잘리거나 여백이 생기지 않고
그 자체로 늘어나고 줄어듭니다.
포토샵 사진 크기조절
안녕하세요!! 오늘은 알아두면 아주 유용한 포토샵 사진 크기조절을 하는 방법을 알아보도록 하겠습니다. 블로그를 하셔서 아이콘을 설정하시거나 유튜브 썸네일이나 채널아트 등 여러 가지 상
artistnotebook.tistory.com
여기에서 참고하시면 될 것 같아요!!
이번에는 사진 잘라내기로 크기를 줄이는 방법과
캔버스 크기를 변경하는 방법을 알려드리겠습니다.
이 두 가지 방법으로 줄이면 사진이 잘리고,
늘리면 여백이 생긴다는 것을 먼저 알고 활용하시면 되겠습니다.
■잘라내기

우선 사진을 열어줍니다!
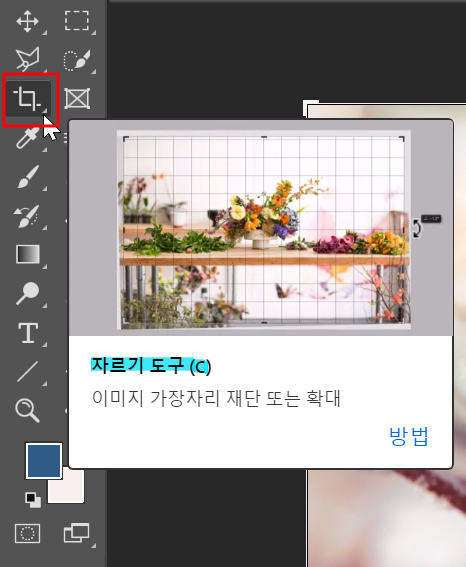
도구모음에서 자르기 도구를 선택합니다.
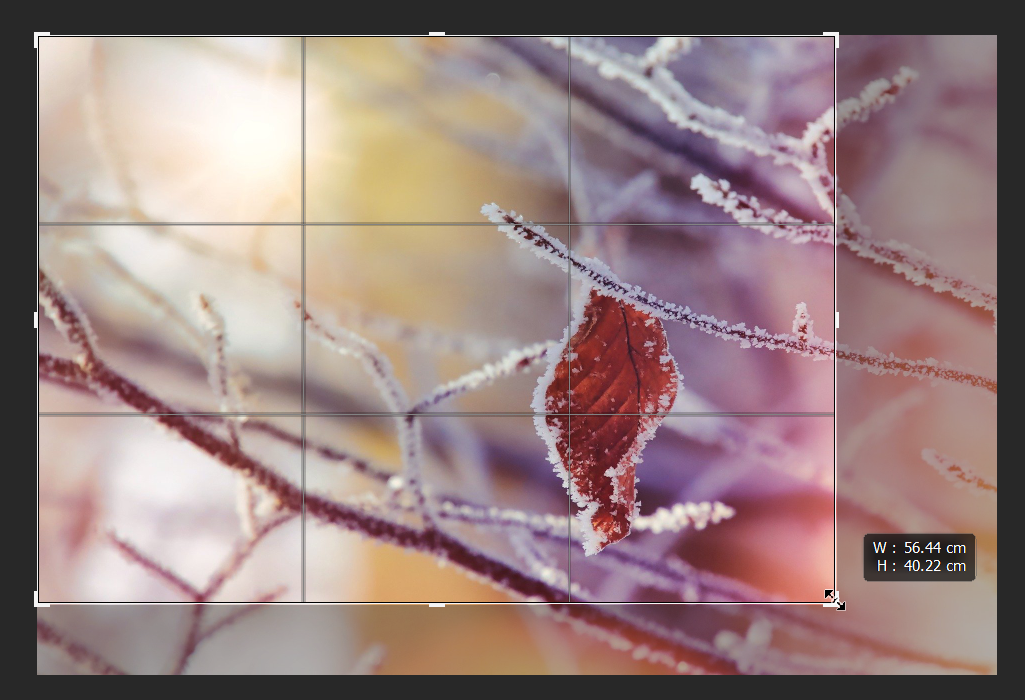
마우스 커서를 모서리나 상하좌우의 두꺼운 부분에 가져가면
화살표가 나옵니다.
그때 클릭하셔서 사진을 줄이고, 늘릴 수 있습니다.

줄이면 잘리고, 늘리면 여백이 생깁니다.
■캔버스 크기 변경
이번에는 캔버스 크기 변경 기능을 활용해 보겠습니다.
잘라내기와 원리는 같습니다!
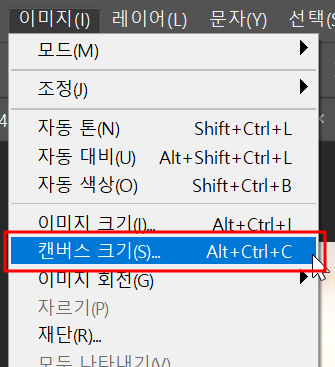
메뉴에서 이미지 - 캔버스 크기 순으로 들어갑니다.
단축키는 Alt + Ctrl +C 입니다.
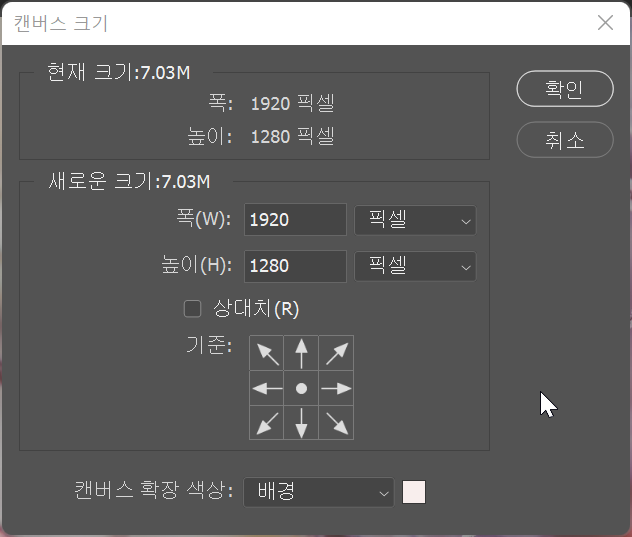
여기에서 폭과 높이를 자유롭게 수정해주면 됩니다!
기준을 가운데로 잡으면 크기가 사방으로 커지거나 줄고
위로 잡으면 아래가, 왼쪽으로 잡으면 오른쪽이 커지거나 줄게 되는 식입니다.
저는 가운데로 기준을 잡고 폭과 높이를 1500픽셀로 변경해 보겠습니다.

폭을 줄어들면서 사진이 잘리고
높이는 늘어나면서 여백이 생겼습니다.
이상으로 포토샵 사진 크기조절에 대해 알아보았습니다.
감사합니다:)
'포토샵' 카테고리의 다른 글
| 포토샵으로 글자 테두리 넣기 (0) | 2023.01.14 |
|---|---|
| 포토샵으로 글자에 그림자 넣기 (2) | 2023.01.12 |
| 포토샵 누끼따기 (0) | 2023.01.09 |
| 포토샵 사진 크기조절 (0) | 2023.01.05 |
| 포토샵 자주 쓰는 단축키 (0) | 2023.01.04 |




댓글