
안녕하세요!!
오늘은 알아두면 아주 유용한
포토샵 사진 크기조절을 하는 방법을
알아보도록 하겠습니다.
블로그를 하셔서 아이콘을 설정하시거나
유튜브 썸네일이나 채널아트 등
여러 가지 상황에서 가지고 있는 사진으로
크기만 변경하여 사용하고자 할 때 필요합니다.
이외에도 사진 용량이 너무 커서
줄이고 싶을 때 사진 크기조절을 이용해서
이미지 크기를 줄여주면 용량도 작아지게 됩니다.
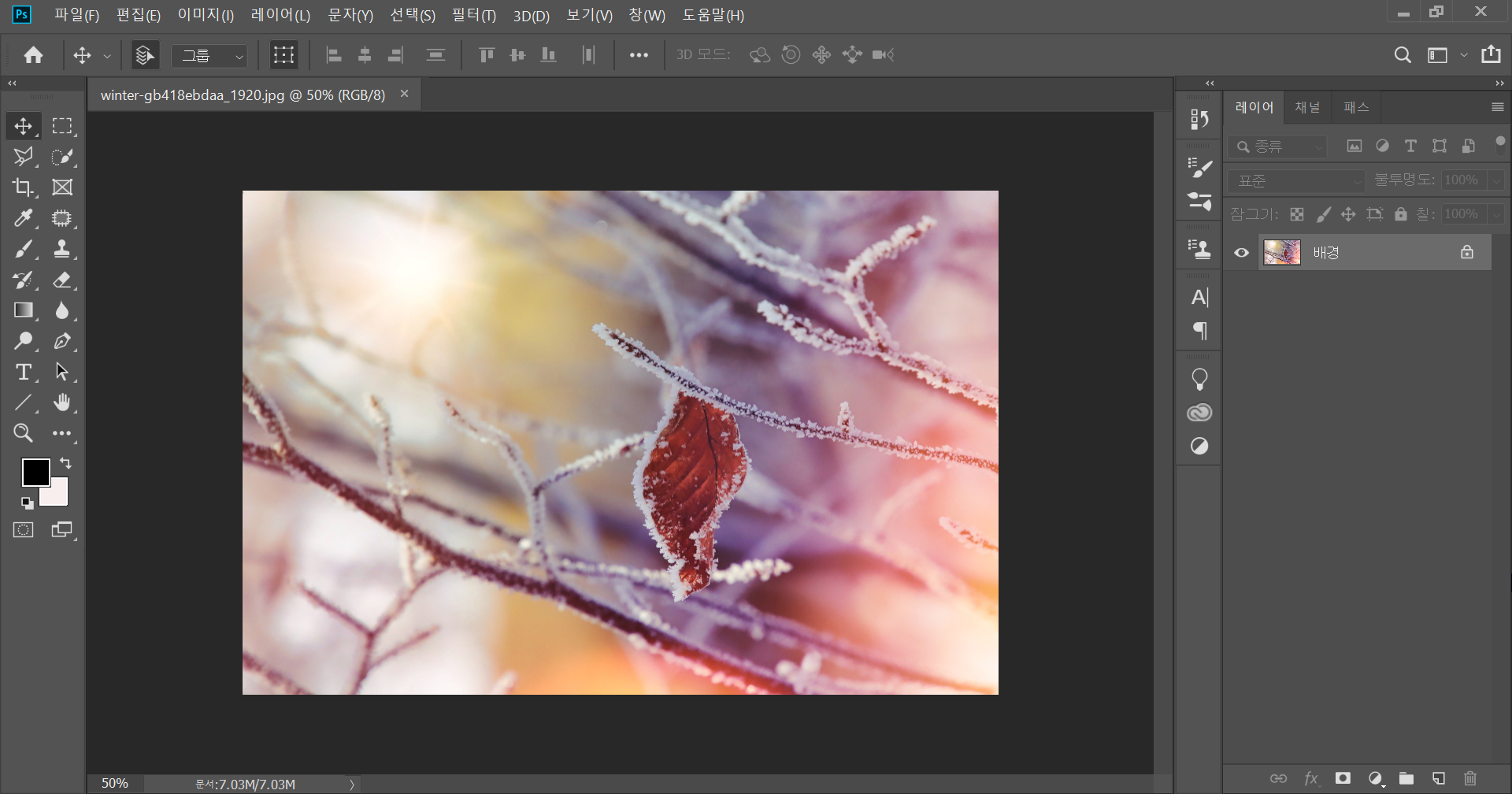
우선 크기조절을 원하는 파일을 열어줍니다!
■이미지 크기 변경
첫 번째로 이미지 크기 자체를 조절하는 방법에 대해 알아보겠습니다.

메뉴 바에서 이미지 - 이미지 크기 순서로 눌러줍니다.
단축키는 Alt + Ctrl + I 입니다.
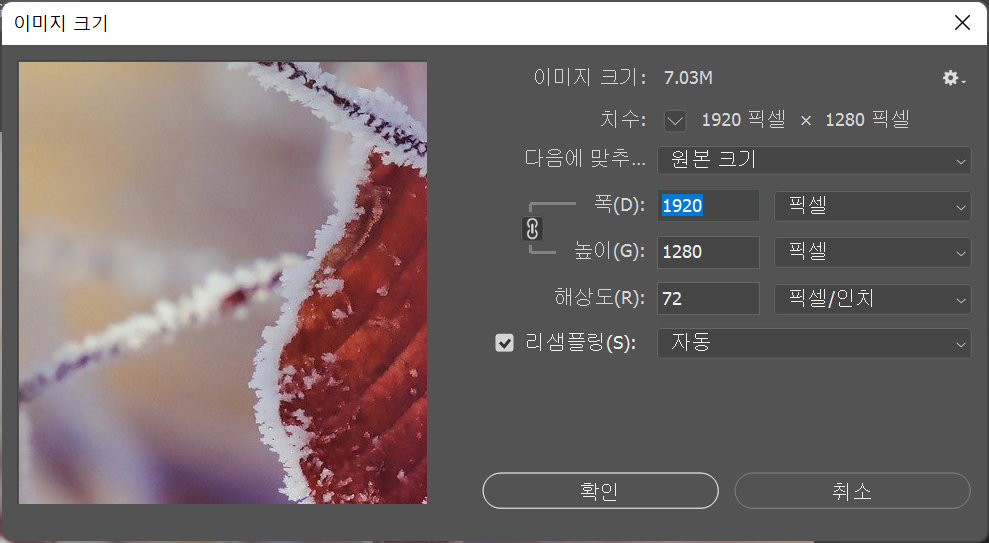
이런 창이 나옵니다.
폭, 높이, 해상도를 원하는 크기로 조정할 수 있습니다.

이때, 빨간 박스와 같이 폭과 높이가 연결되어 있으면
둘 중 하나만 변경해도 같은 비율로 커지거나 줄어듭니다.
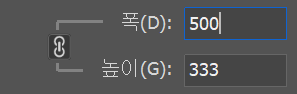
폭을 500픽셀로 줄이니 높이는 333픽셀로 자동으로 줄어드네요
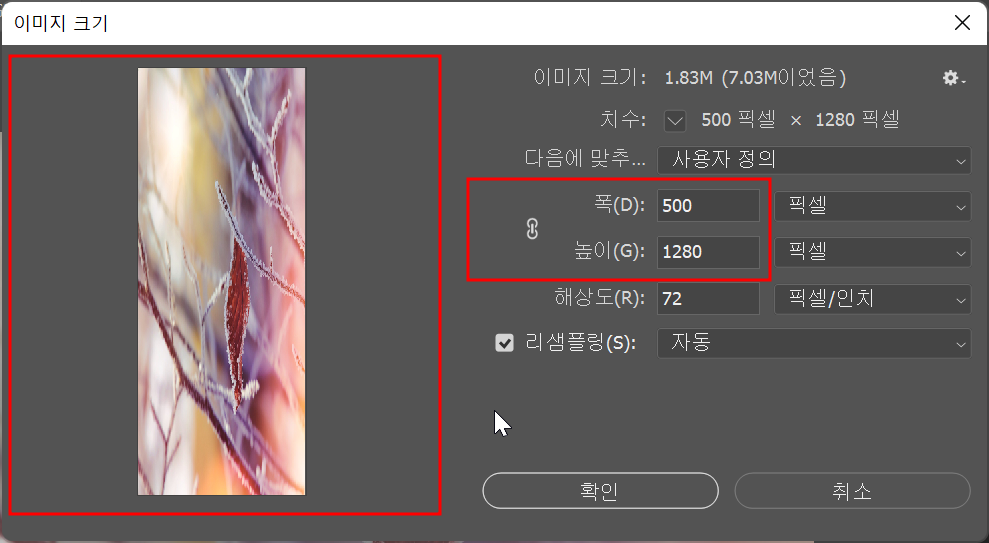
연결을 풀고 폭을 500픽셀로 줄이니
높이는 그대로 1280픽셀입니다.
미리 보기 화면에서 폭만 확 줄어든 것을 보실 수 있습니다.
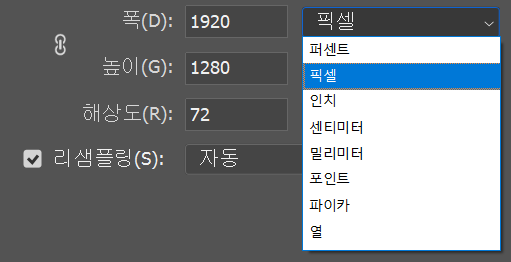
단위도 변경이 가능해서 필요한 단위로 조절할 수 있습니다.
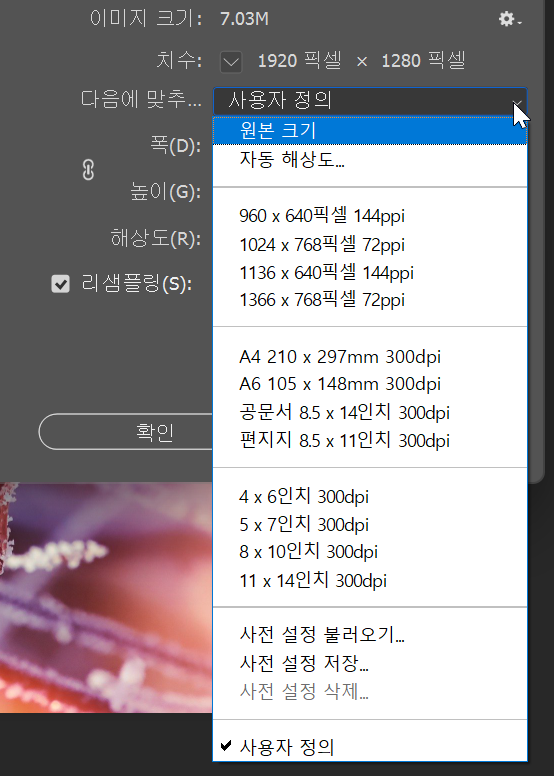
사진 크기 비율이 규격화된 용도에 맞게
자동적으로 변경될 수 있도록 선택도 가능합니다!
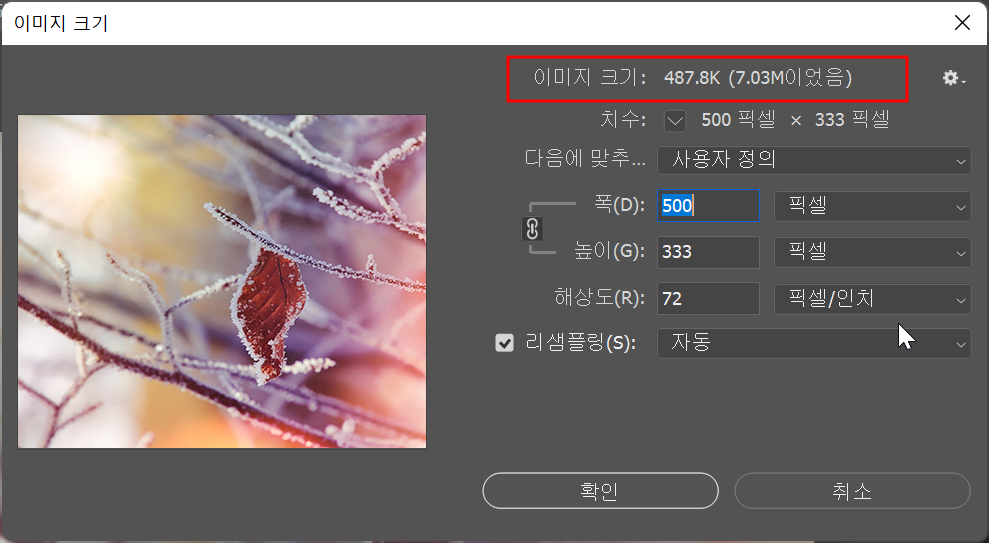
폭을 500픽셀로 줄여보겠습니다.
사진 크기가 줄어드니 용량도 같이 줄어든 것을 보실 수 있습니다.
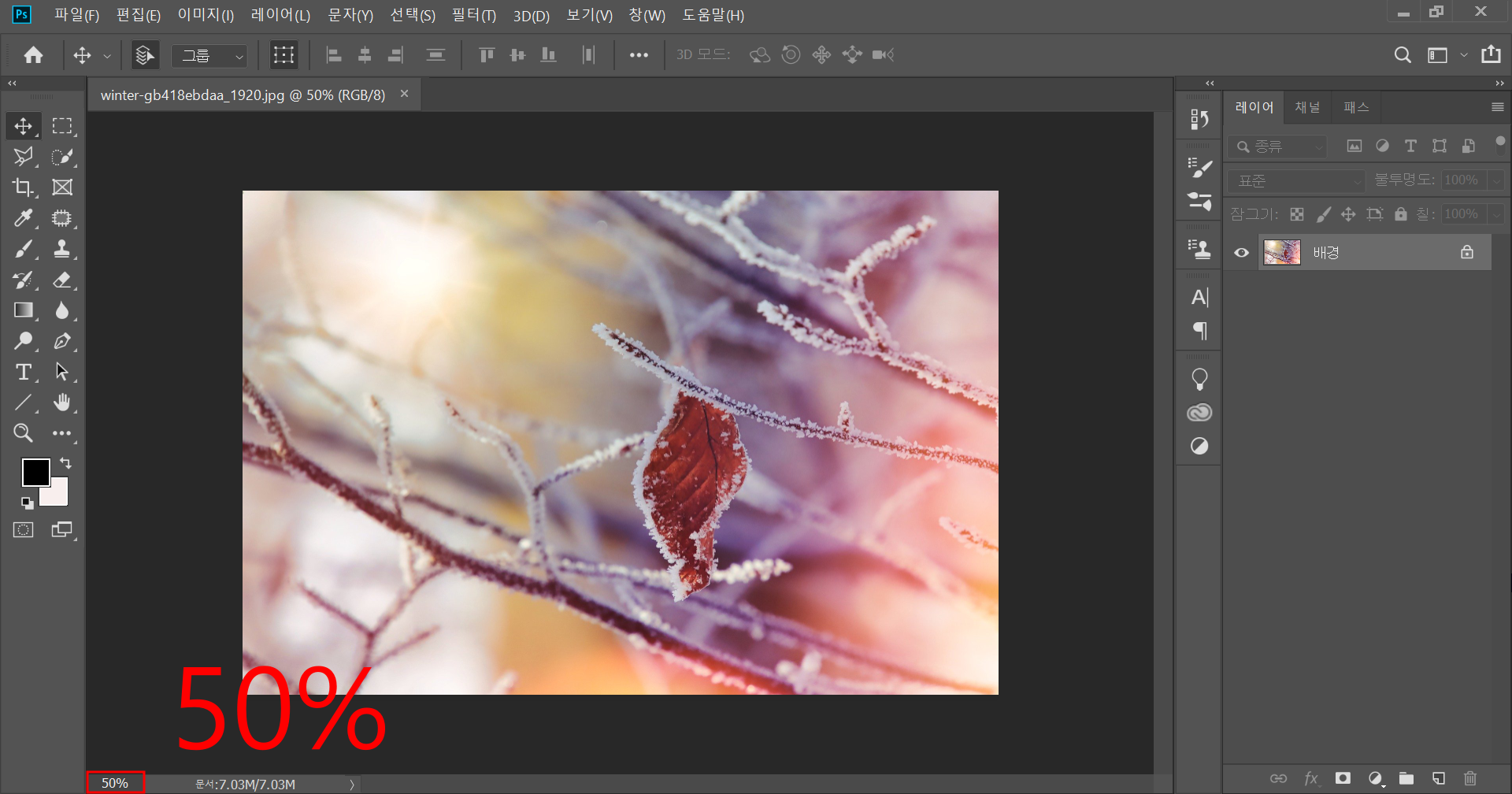
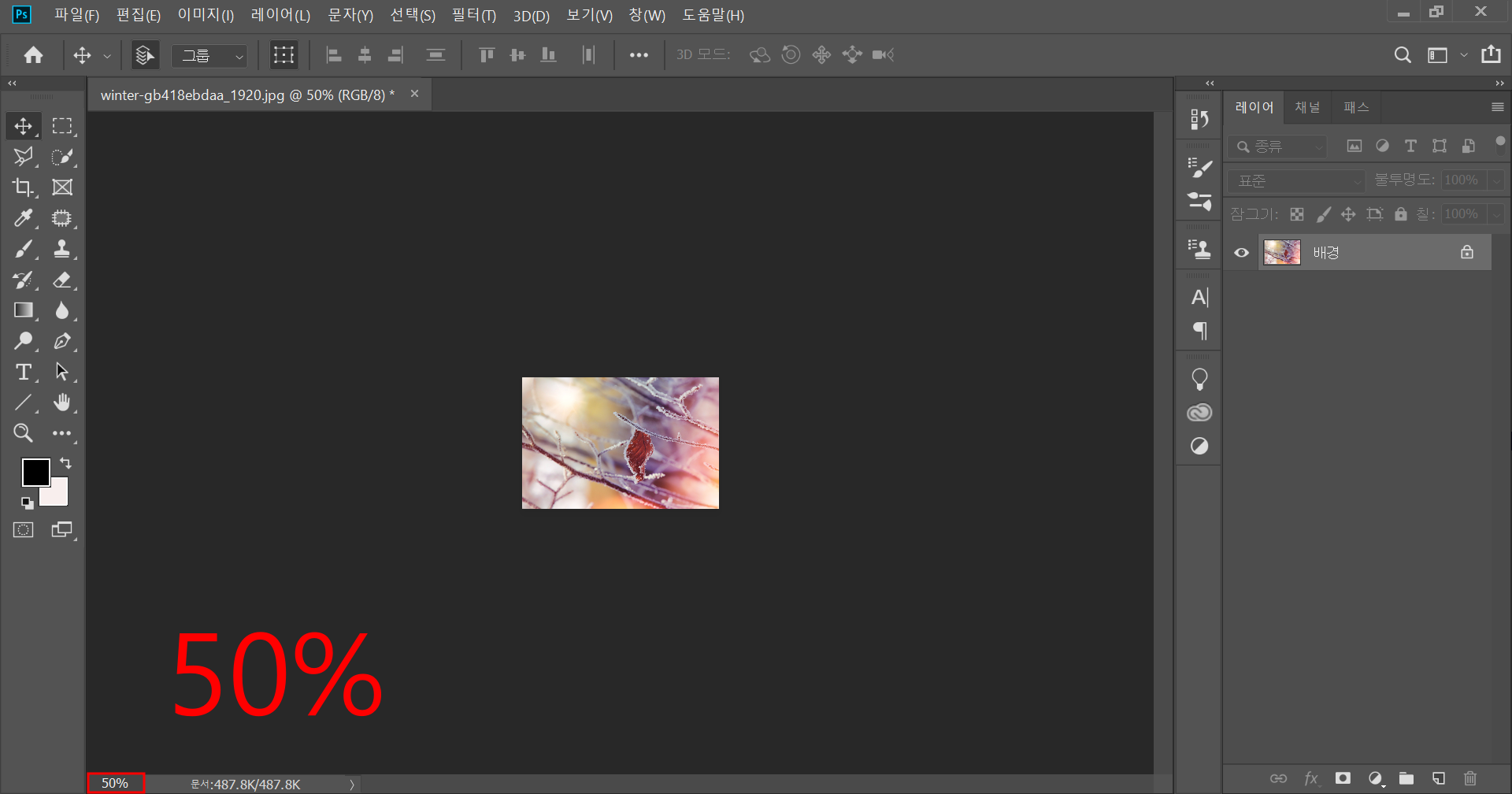
창을 확대, 축소하지 않고 똑같은 50%인 상태입니다.
사진 크기가 변경된 것이 한눈에 보이네요!
오늘은 이미지 크기 변경 기능을 이용하여
포토샵으로 사진 크기조절을 하는 방법을 알아보았습니다.
다음에는 이미지 크기는 그대로 두고
캔버스 크기를 조절하는 방법도 알아볼 텐데요
이미지 크기가 그대로인 상태에서 캔버스 크기를 줄이면
사진이 잘리고, 늘리면 여백이 생기게 됩니다.
두 가지 방법을 다 알아두고
원하는 결과물에 맞는 기능을 이용해서 사진 크기를 조절하면 되겠습니다.
감사합니다!!ㅎㅎ
'포토샵' 카테고리의 다른 글
| 포토샵으로 글자 테두리 넣기 (0) | 2023.01.14 |
|---|---|
| 포토샵으로 글자에 그림자 넣기 (2) | 2023.01.12 |
| 포토샵 누끼따기 (0) | 2023.01.09 |
| 포토샵 사진 크기 조절 - 두번째 (0) | 2023.01.07 |
| 포토샵 자주 쓰는 단축키 (0) | 2023.01.04 |




댓글