
안녕하세요!
오늘은 일러스트를 이용하여 그림자를 넣는 법에 대해서 알아보겠습니다.
그림자를 넣는 방법을 두 가지로 설명드리겠습니다.
우선 이전 포스팅에서 계속 사용했었던 방법이 있는데
그림자를 넣고 싶은 도형이나 그림을 똑같이 복사해서
가장 뒤로 보낸 뒤 색을 회색이나 검은색을 넣어서
그림자처럼 만드는 방법이 있습니다.
두 번째로는 일러스트 자체 기능으로
쉽게 그림자를 넣는 방법이 있습니다.
■그림자 넣기 첫 번째
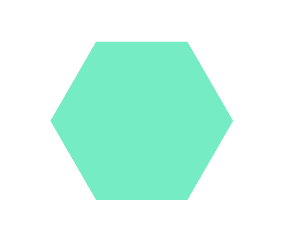
첫 번째 방법으로 도형에 그림자를 넣어보겠습니다.
우선 Ctrl+C, Ctrl+v를 이용하여
혹은 Ctrl+C, Ctrl+F를 이용하여
도형을 복사해줍니다.
Ctrl+F를 이용하면 같은 위치에 그대로 복사됩니다.

이후에 뒤에 있는 개체를 그림자가 있었으면 하는 위치로 옮겨주고
색은 검은색으로 변경해줍니다.
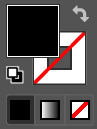
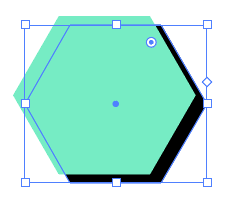
여기까지만 해도 그림자 같아 보입니다.
단순한 그림자를 원하시면 여기까지만 해도 됩니다.
여기서 이전 포스팅에서 그림자를 넣을 때는 하지 않았던
디테일을 살려주겠습니다.
뒤에 그림자가 된 개체를 선택한 상태에서
메뉴바에서 효과 - 흐림 효과 - 가우시안 흐림 효과를
순서대로 선택합니다.
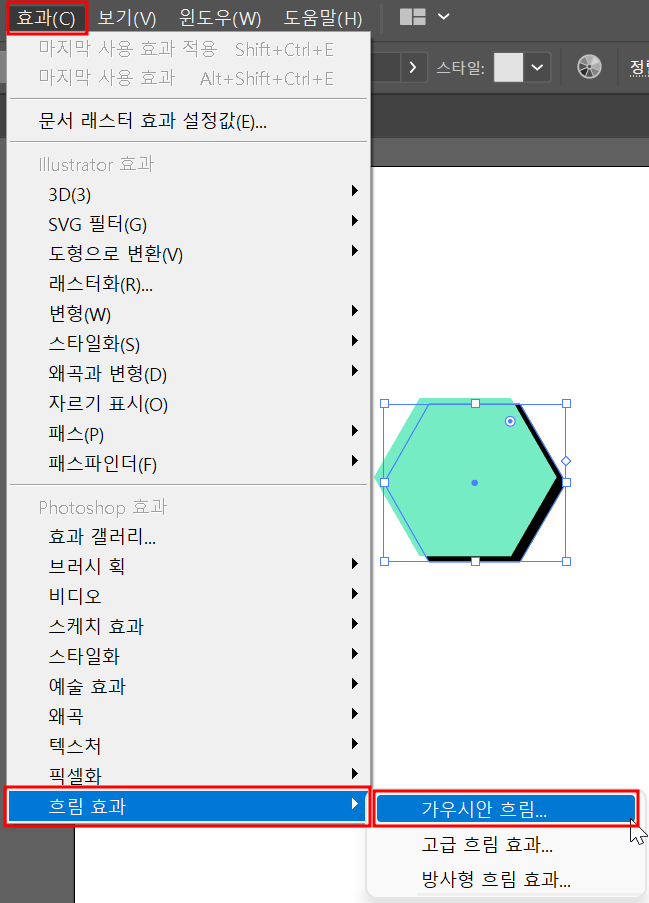
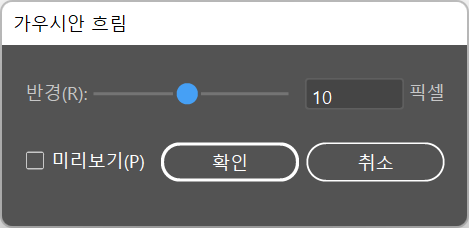
이런 창이 열리게 되면
미리보기를 체크하여 반경을 원하는 크기로
조정 후 확인을 눌러줍니다.
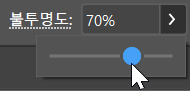
화면 위쪽 메뉴바 아래 옵션 바에서 불투명도까지 조절해주시면
자연스러운 그림자가 만들어집니다!
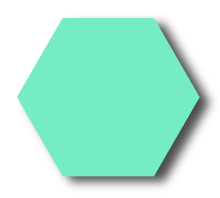
일러스트레이터로 그림자 넣기 정말 쉽죠?
■그림자 넣기 두 번째
두 번째는 일러스트 자체 기능을 이용한
그림자 넣기입니다.
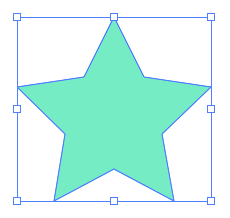
이번에는 별 모양에 그림자를 넣어보겠습니다.
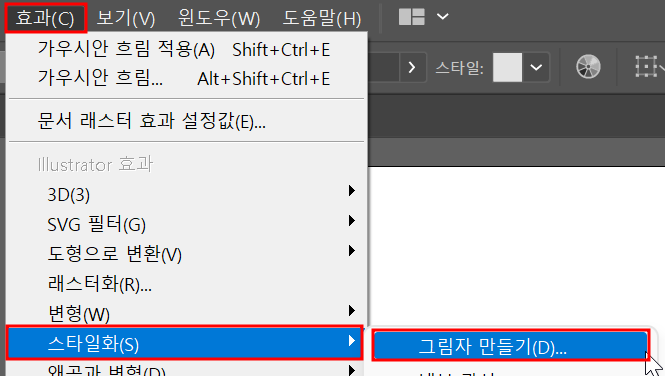
그림자를 넣고 싶은 도형이나 그림을 선택하고
효과 - 스타일화 - 그림자 만들기를 순서대로 선택합니다.
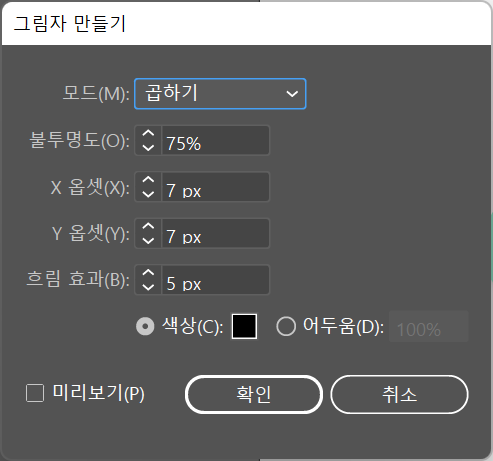
이런 창이 뜨면
미리보기를 선택한 뒤에 모드와 불투명도 등
원하는 그림자 모양으로 조정해주면 됩니다.
미리보기를 선택하셔야 조정하면서 그림자가 어떻게 나오는지
볼 수 있습니다.
모드는 뒷 배경과 자연스럽게 만들어지기 위해
조절하는데 하나하나 눌러보면서 원하는 모양을 찾아가면 됩니다.
흰 배경에서는 모드가 달라도 큰 차이가 없습니다.
X옵셋과 Y옵셋을 통해 그림자의 위치를 조정할 수 있습니다.
흐림 효과와 불투명도는 첫 번째 그림자 넣기에서 조정한 것과
동일하다고 보시면 됩니다.

원하는 대로 조정을 한 뒤 확인을 누르면
그림자가 생겨납니다!
■두 가지 그림자 넣기 비교

왼쪽 육각형이 첫 번째 방법, 오른쪽 별 모양이 두 번째 방법으로
그림자를 넣은 상태입니다.
불투명도나 흐림 반경을 같은 값으로 조정을 하고
위치를 같게 하면 두 가지 다 크게 차이는 없습니다.
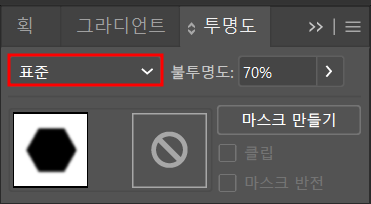
두 번째 그림자 만들기에서
배경과 자연스럽게 조화되게 만들어주는 모드의 경우
첫 번째 그림자에서도
윈도우 - 투명도(단축키 Shift + Ctrl + F10)를 이용하여
투명도 패널을 열어주면 설정이 가능한 부분입니다.
다만, 차이점은 첫 번째는 도형 또는 그림과 그림자는 각각 다른 개체이고
두 번째는 하나의 개체에 그림자 효과가 들어간 것입니다.
이 차이점 말고는 크게 다를 게 없기 때문에
두 가지 방법 중 본인이 그리기 편한 방법으로 그려주면 됩니다.
감사합니다!!
'일러스트' 카테고리의 다른 글
| 일러스트레이터로 글자 테두리 넣기 (2) | 2023.01.15 |
|---|---|
| 일러스트레이터 글자깨기 (3) | 2022.09.05 |
| 일러스트레이터로 무지개 그리기 (0) | 2022.08.10 |
| 일러스트레이터로 물방울 그리기 (0) | 2022.08.09 |
| 일러스트레이터로 구름그리기 (0) | 2022.08.08 |




댓글