

안녕하세요
오늘은 일러스트레이터로
무지개를 그려보겠습니다.
🌈
■무지개 그리기
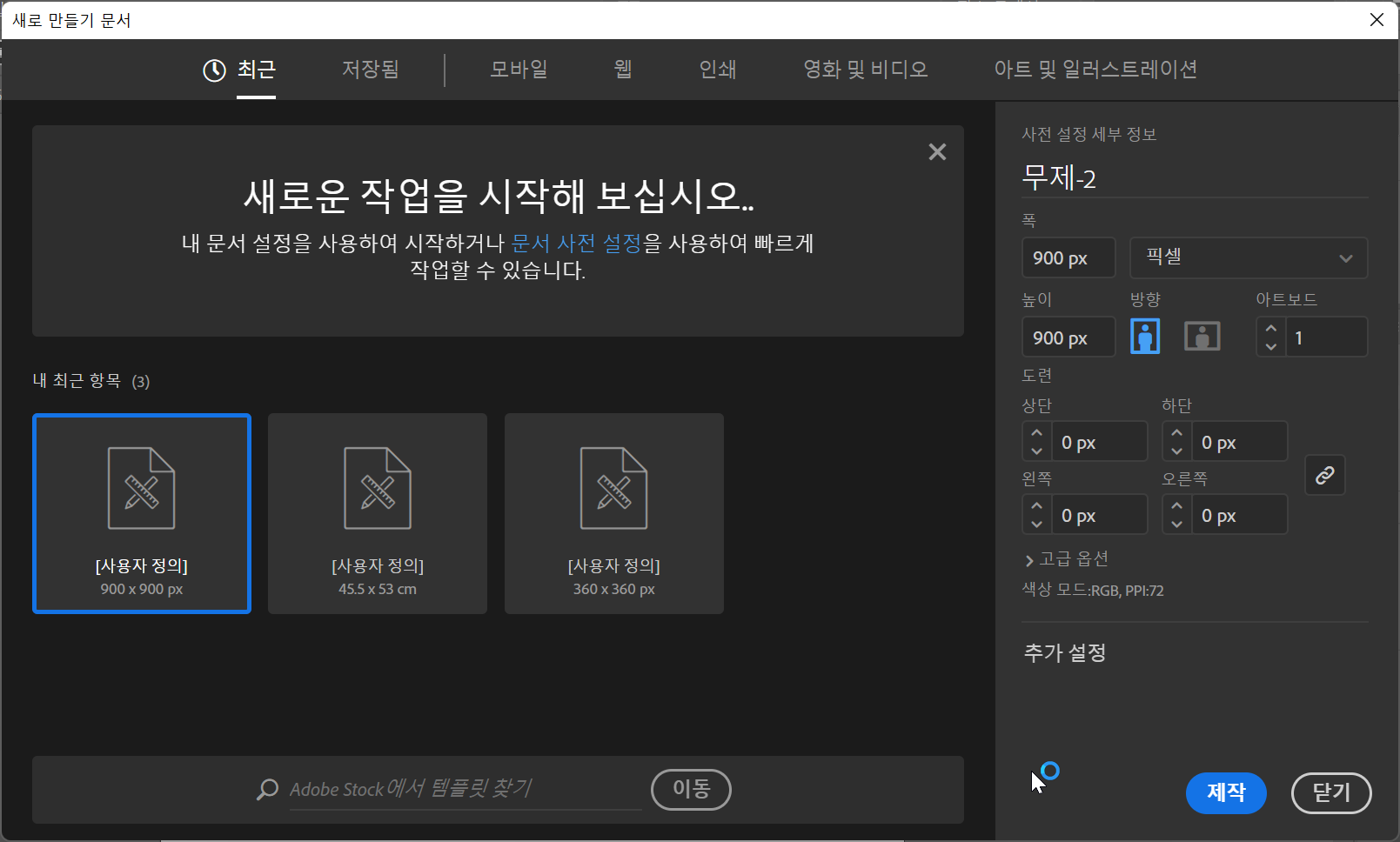
새로 만들기(Ctrl + N)를 이용하여
무지개를 그릴 창을 만들어줄게요!
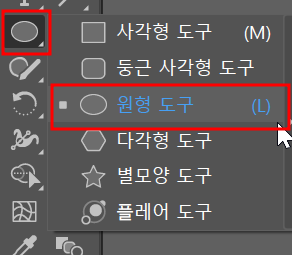
창을 열었다면 도구 모음에서
원형도구를 선택해줍니다.
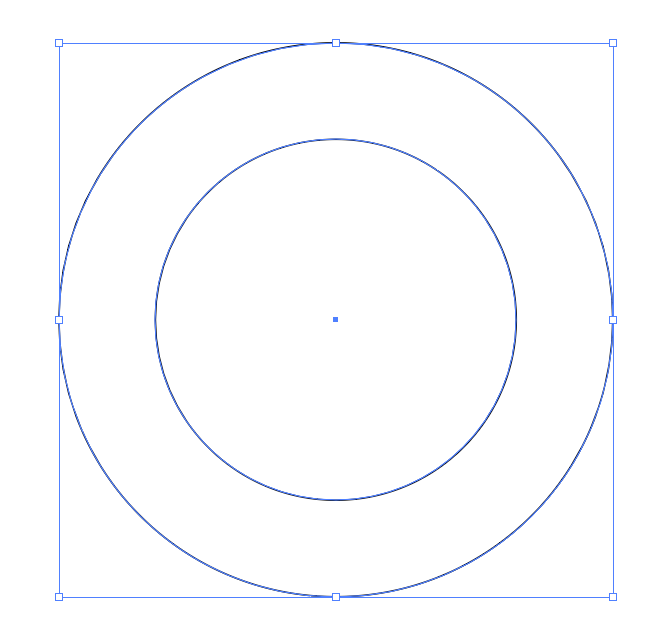
원형 도구를 이용해서 Shift를 누른 채로
크기가 다른 원을 두 개 그려줍니다.
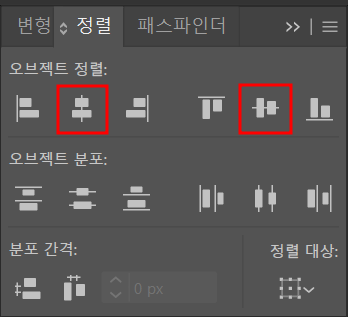
그려진 원 두 개 모두 선택하여
가로 세로 가운데 정렬을 해줍니다!
정렬 패널은 윈도우 - 정렬을 이용하여 열어주거나
단축키 [Shift + F7]을 이용해서 열어주면 됩니다.
정렬까지 해주셨다면 이제는 블랜드 도구를 이용해서
원을 7개로 만들어줄 거예요!
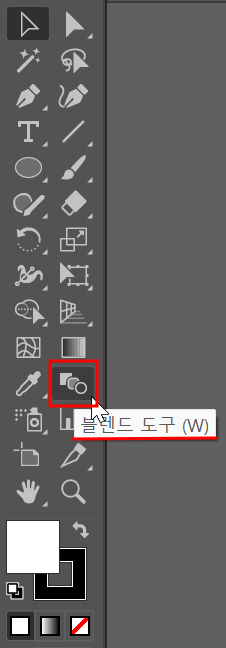
왼쪽 도구 모음에서 네모 동그라미 동그라미로 그려져 있는
블랜드 도구를 더블클릭해줄게요!
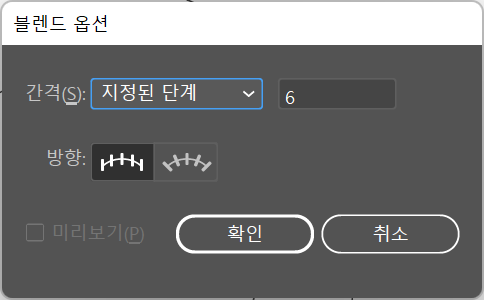
그러면 블랜드 옵션이 나옵니다!
간격은 지정된 단계, 6으로 설정하고 확인을 눌러줍니다.
블랜드 옵션이 설정되었으니 이제 원에 적용시켜보겠습니다.
그려두었던 원 두 개를 같이 선택하여
블랜드 만들기 단축키인 [Ctrl + Alt + B]를 눌러줍니다.
원 두 개가 선택된 상태에서 블랜드 도구로 하나의 원을 더블클릭해도 됩니다.

그랬더니 쨘! 하고 6개의 원이 더 생깁니다.
색이 들어갈 면은 보니 7개가 되었습니다.
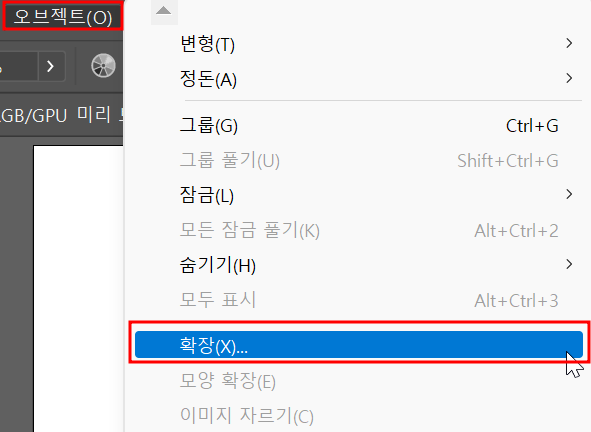
이 상태에서 메뉴 바에서 오브젝트 - 확장을 눌러주면
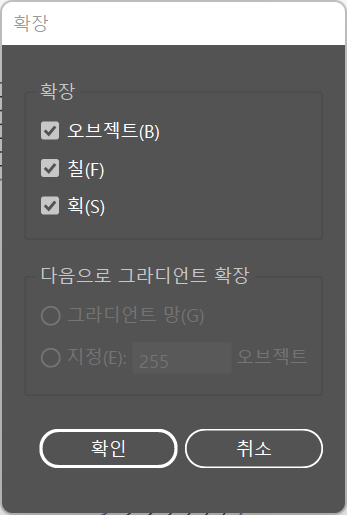
이런 창이 뜨는데 바로 확인을 눌러주면 됩니다.
그러면 블랜드로 만들었던 원들이 하나의 개채가 되고
모두가 그룹이 지어집니다.
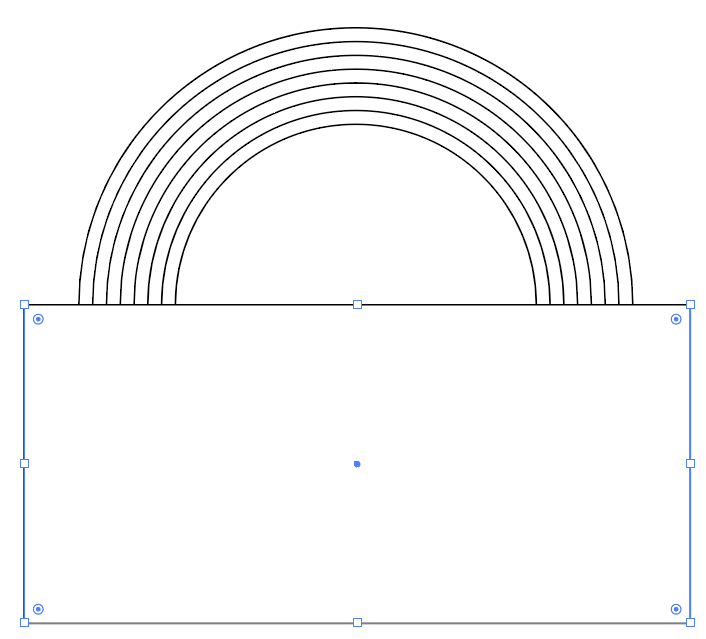
여기서 사각형 도구를 이용해서 원의 아래쪽에
사각형을 그려줍니다.
그리고 모두 선택해서
패스파인더에서 나누기를 해줄게요!
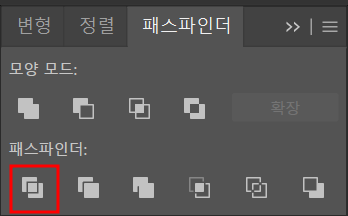
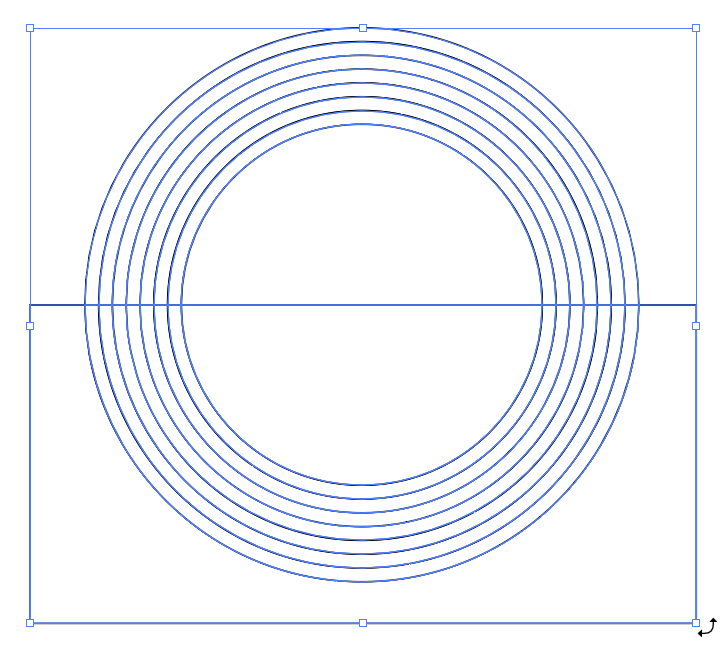
나누기를 하면 겹친 부분이 기준선이 되어 도형이 모두 나눠집니다.
이제 그룹을 풀고(단축키 Shift + Ctrl + G) 필요 없는 부분은
모두 지워줄게요!
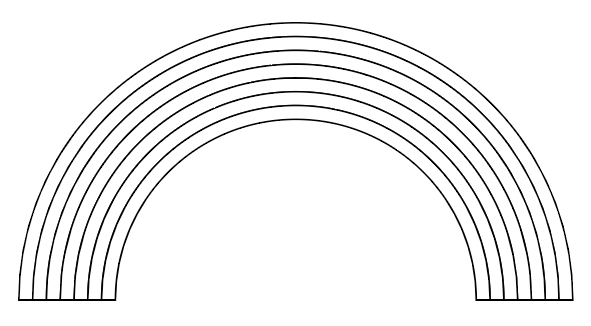
이렇게 무지개 모양이 되었습니다!
순서대로 빨주노초파남보 색상을 넣어줍니다.
선 색은 없애도록 할게요!!
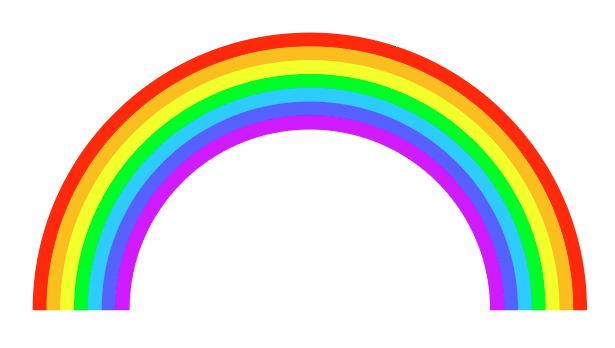
무지개가 완성되었습니다!!
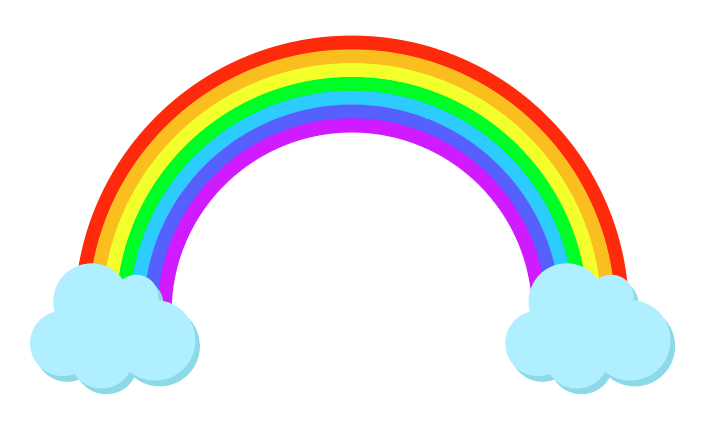
지난번 올린 글 일러스트레이터로 구름 그리기 편을 참고하여
구름을 같이 그려 넣어주면 더욱 귀여운 무지개가 완성됩니다!!
https://artistnotebook.tistory.com/entry/일러스트레이터로-구름그리기
일러스트레이터로 구름그리기
안녕하세요!! 오늘은 일러스트레이터를 이용하여 구름을 그리는 방법을 알려드리겠습니다. 이전 글들 중에 모양 툴에 대해서 썼던 글이 있는데요 모양 툴을 이용하여 그릴 거예요 그리고 패스
artistnotebook.tistory.com
이상으로 일러스트레이터로 무지개 그리기였습니다.
감사합니다!!
:-)
'일러스트' 카테고리의 다른 글
| 일러스트레이터 글자깨기 (3) | 2022.09.05 |
|---|---|
| 일러스트레이터로 그림자 넣기 (6) | 2022.08.19 |
| 일러스트레이터로 물방울 그리기 (0) | 2022.08.09 |
| 일러스트레이터로 구름그리기 (0) | 2022.08.08 |
| 일러스트 선택툴 크기조절 안될때 해결방법 (1) | 2022.08.05 |




댓글