
안녕하세요!
오늘은 일러스트레이터로 물방울 그리는 법에 대해서
알려드리겠습니다.
지난번 글 중 구름 그리기와 같이 활용하면
비가 오는 모습이나 날씨 일러스트로
활용할 수 있습니다.
https://artistnotebook.tistory.com/entry/일러스트레이터로-구름그리기
■물방울 그리기
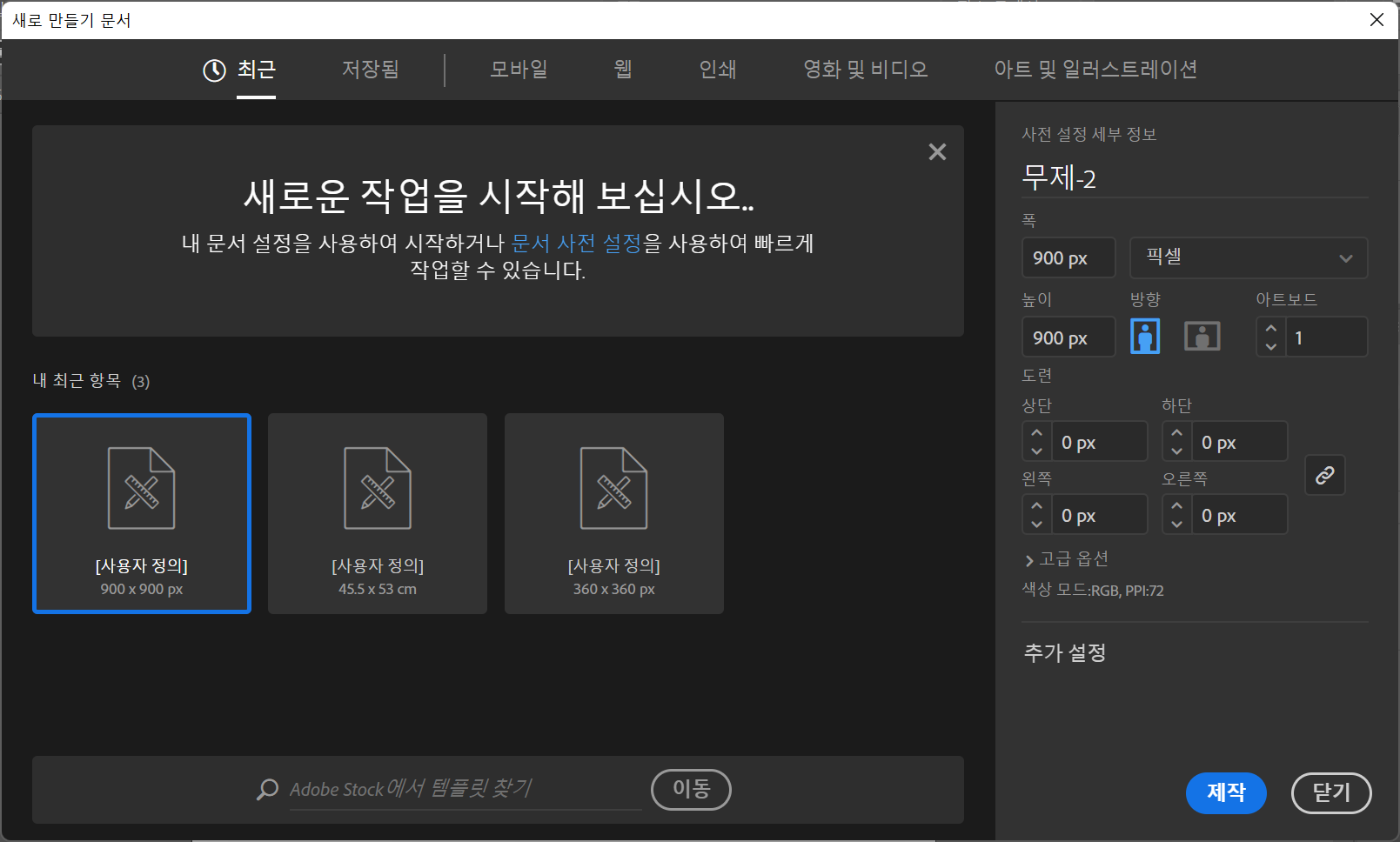
파일 - 새로 만들기(단축키 Ctrl + N)를 이용하여
작업 창을 새로 열어줍니다!
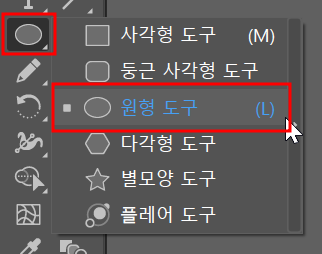
왼쪽 도구 모음에서 원형 도구를 이용할 거예요!

원형 도구를 이용하여 Shift를 누른 채로 드래그하여
원을 그려줍니다.
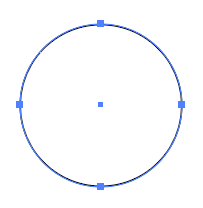
원이 그려졌습니다.
물방울은 위에서 아래로 떨어지면서
아래쪽은 둥글고 위쪽은 길어지면서 뾰족하게 되는데요!
그것은 고정점 도구를 이용해서 표현할 거예요.
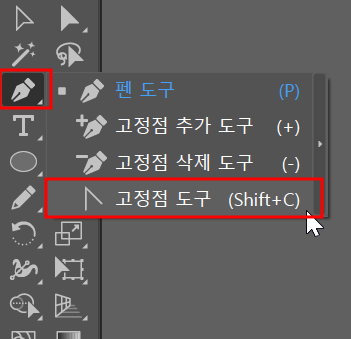
도구 모음에서 왼쪽 위에서 세 번째에 보시면
펜 툴이 있을 거예요.
펜 툴은 다들 아실 텐데요!
마우스로 꾹 누르시거나
오른쪽 클릭을 하시면 하위 도구들이 나옵니다.
그중에 가장 아래에 고정점 도구가 나옵니다.
고정점 도구는 곡선의 핸들을 없애주는 기능입니다!
곡선이었던 고정점에 핸들이 없어지면서
뾰족하게 꼭짓점이 생기게 됩니다.
설명만으로는 어려우니 사진으로 보여드리겠습니다.

고정점 도구를 이용하여
원의 가장 위에 있는 고정점을 한번 콕 클릭하게 되면
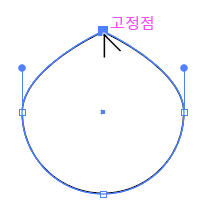
둥글었던 고정점이 뾰족하게 됩니다!
이제 물방울 모양이 점점 나타나기 시작했는데요
하지만 물방울이 너무 납작하네요!
위로 쭉 길게 만들어 주겠습니다.

이번에는 직접 선택 툴을 이용할 겁니다.
그냥 선택 툴과의 차이점은
선택 툴은 하나의 개채를 전체 다 선택하는 것이지만
직접 선택 툴은 개채 안의 고정점이나, 변 하나하나를
따로 직접 선택할 수 있습니다.
우리는 물방울의 위쪽 꼭짓점을 선택할게요.
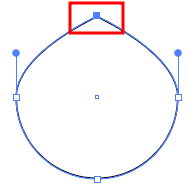
직접 선택 툴을 이용하여 위쪽 꼭짓점을 콕 선택하니까
선택된 꼭짓점만 채워져 있고,
선택되지 않은 꼭짓점은 하얗게 비워져 있습니다.
이것을 보고 어떤 것이 선택되었는지 알 수 있습니다.
직접 선택 툴로 꼭짓점을 선택해서
Shift를 누른 채로 위로 쭉 드래그하면
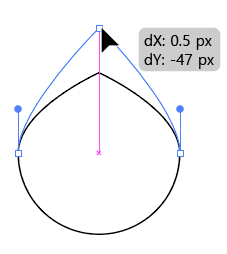
선택된 부분만 이동하여 모양을 변형시킬 수 있습니다.
꼭짓점만 선택된 상태에서 방향키 ↑를 눌러줘도 됩니다.
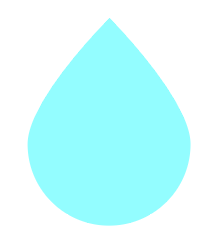
선 색을 없애고
면 색을 원하는 색으로 넣어주면
완성입니다!!

지난번 글 구름 그리기와 같이 응용하면
이렇게 비 오는 날 일러스트가 완성되었습니다.
https://artistnotebook.tistory.com/entry/일러스트레이터로-구름그리기
일러스트레이터로 구름그리기
안녕하세요!! 오늘은 일러스트레이터를 이용하여 구름을 그리는 방법을 알려드리겠습니다. 이전 글들 중에 모양 툴에 대해서 썼던 글이 있는데요 모양 툴을 이용하여 그릴 거예요 그리고 패스
artistnotebook.tistory.com
감사합니다!!
'일러스트' 카테고리의 다른 글
| 일러스트레이터로 그림자 넣기 (6) | 2022.08.19 |
|---|---|
| 일러스트레이터로 무지개 그리기 (0) | 2022.08.10 |
| 일러스트레이터로 구름그리기 (0) | 2022.08.08 |
| 일러스트 선택툴 크기조절 안될때 해결방법 (1) | 2022.08.05 |
| 일러스트레이터 간격맞추기 - 정렬 두번째 (0) | 2022.08.03 |




댓글